
ブロックエディタ 公開日: 最終更新日:
WordPress6.0のブロックエディタならもっと簡単にできる!ページのコピーとブロックの複製【画像付き解説】
2022年5月にWordPress 6.0がリリースされました。
ブロックエディタもいくつかの改良がなされ、より使いやすくなっています。
ここでは、ブロックエディタ初心者向けに、WordPress 6.0で使いやすくなった機能として、複数ブロックにまたがる選択機能について紹介します。
そして、6.0の機能を利用して、同じサイト内で、気に入ったレイアウトやページを簡単に別のページへコピーする方法を紹介します。
ブロックリストから複数ブロックの選択ができる
WordPress 6.0で追加されたとても便利な機能として、ブロックリスト内で、複数のブロックを選択できるようになりました。
そして、選択したブロックをクリップボードにコピーして、別のページ簡単に貼り付けができるようになりました。
早速試してみたいと思います。
まず、例として下の図のような投稿を用意しました。
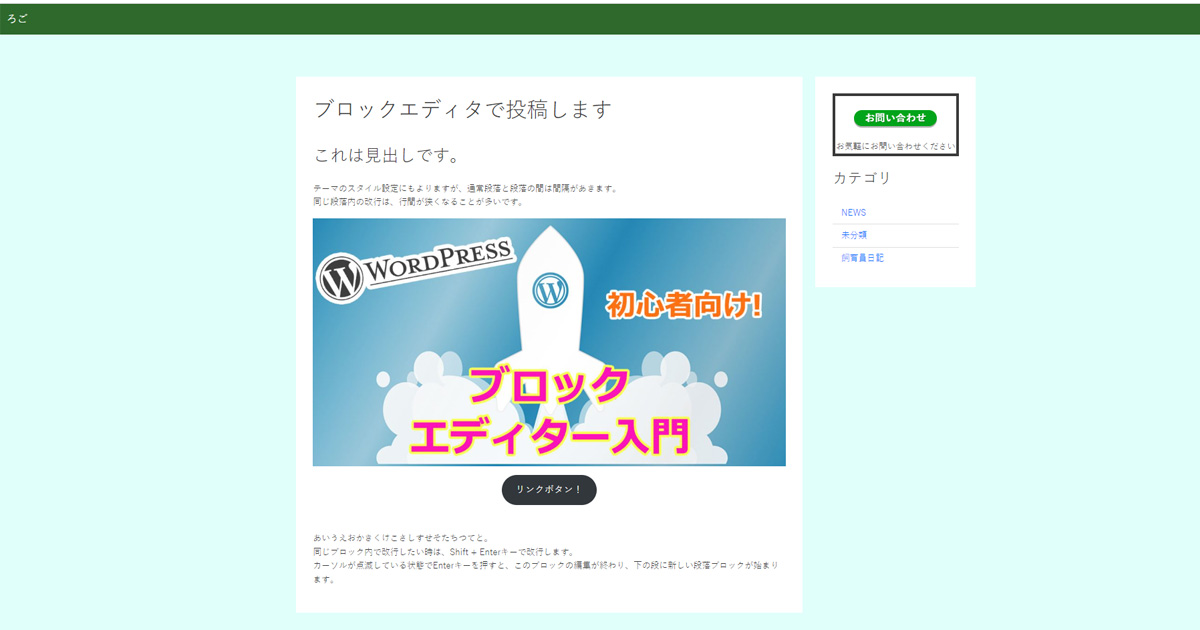
このページの中身を、丸ごと別の投稿にコピーしたいと思います。
まず、管理画面の投稿一覧から、この投稿(「ブロックエディタで投稿します」というタイトルの投稿)を探し、編集画面を開きます。
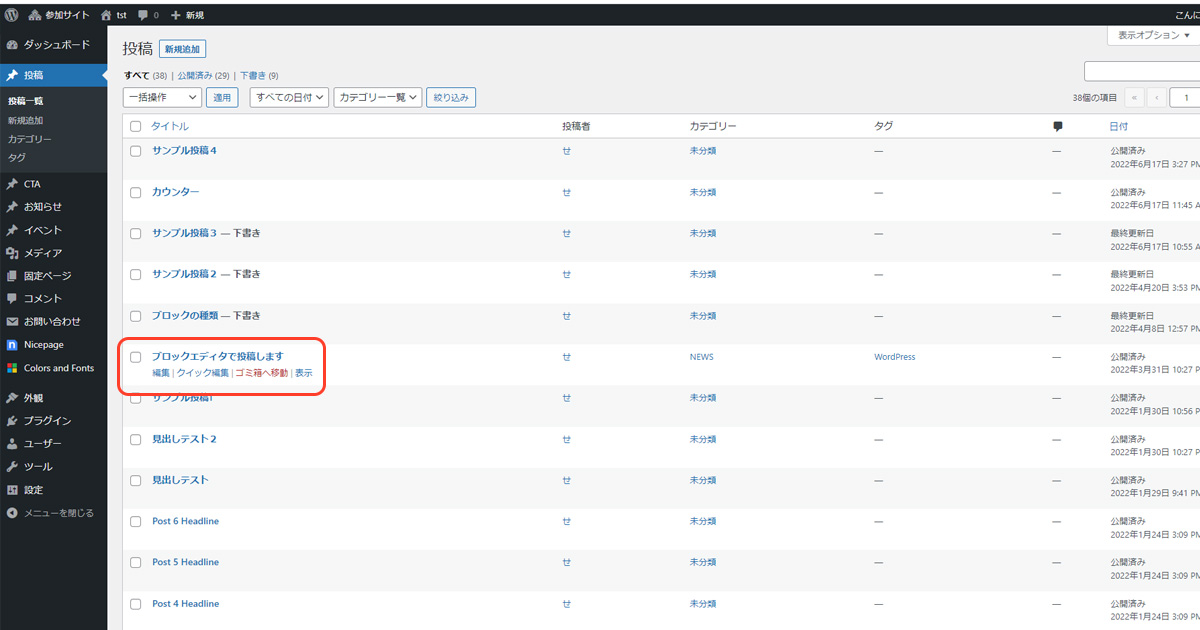
投稿を開きます。
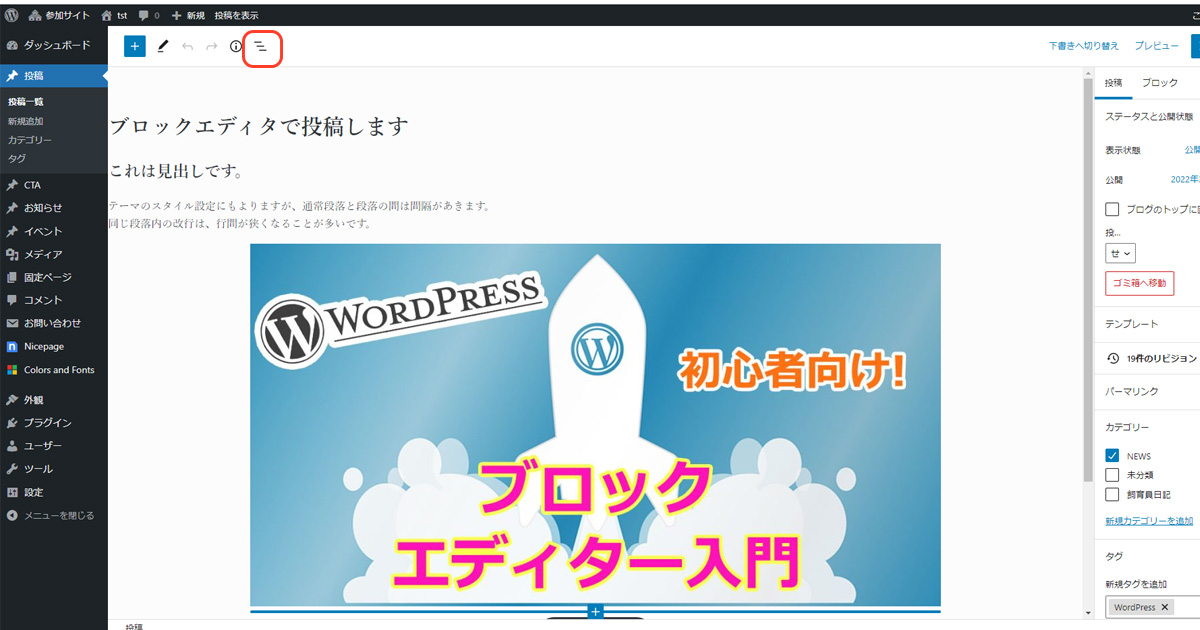
編集画面です。
ブロックのリストを表示しましょう。編集画面左側の、ブロックリストを表示するボタン(赤枠)をクリックします。
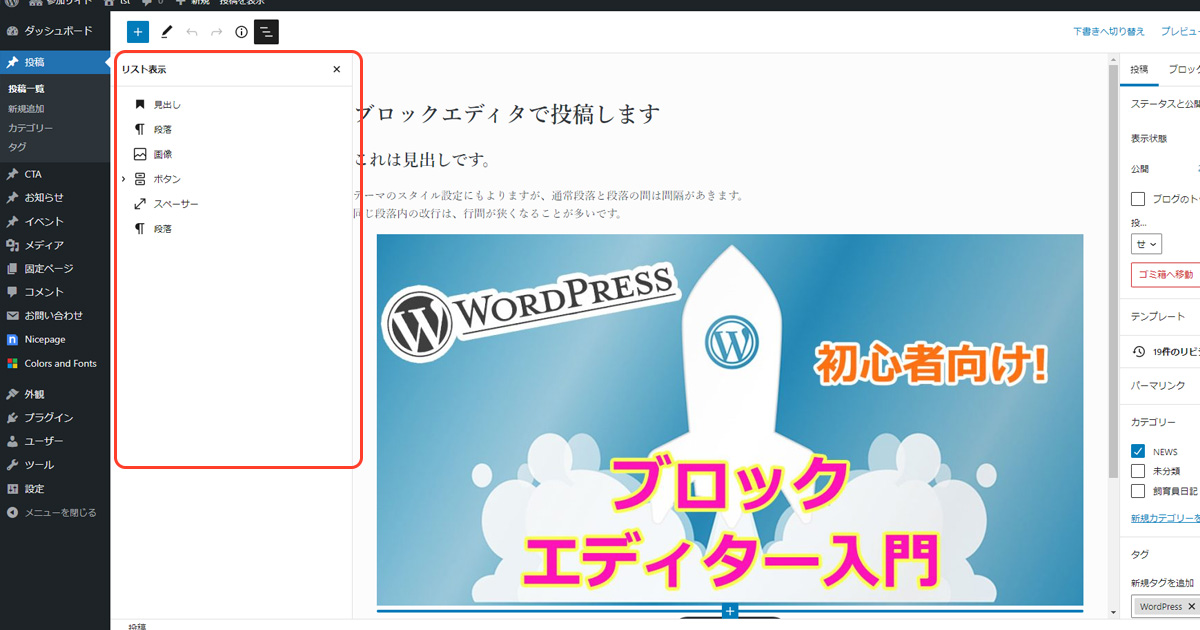
リストが表示されました。(赤枠)
コピーしたい投稿のブロック構成は、このリストのようになっていることが確認できます。
ここから、コピーしたいブロックを選択します。
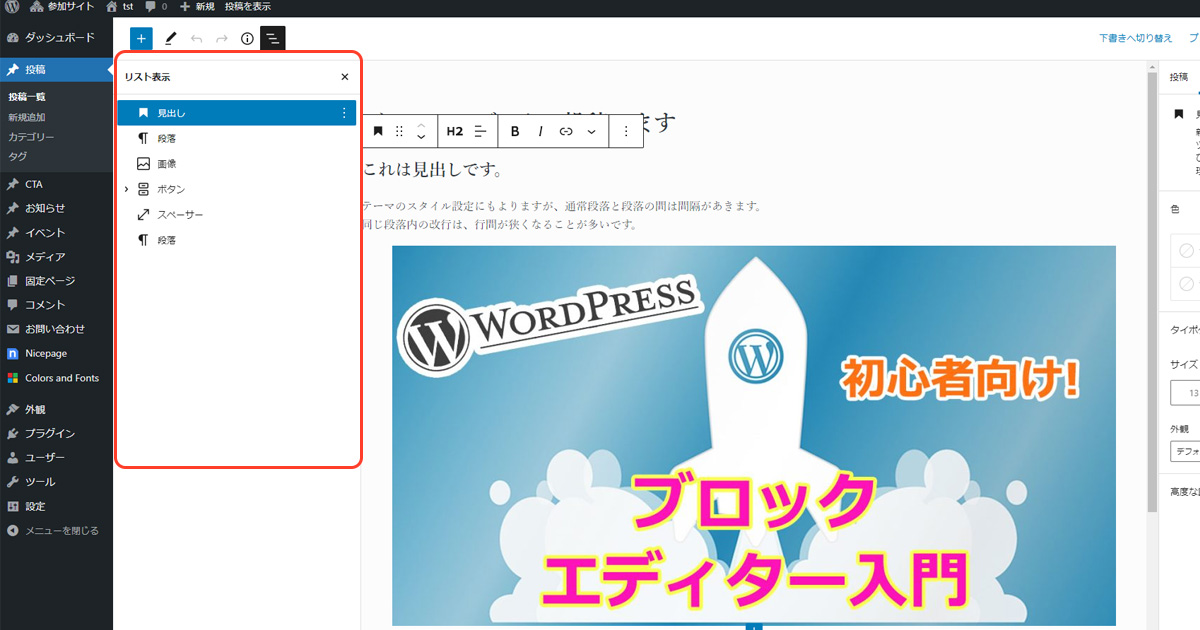
リストの一番上の行の「見出しブロック」をクリックしたら、選択したブロックが青くなりました。
ここで、Shiftキーを押しながら、他のブロックの行をクリックしてください。
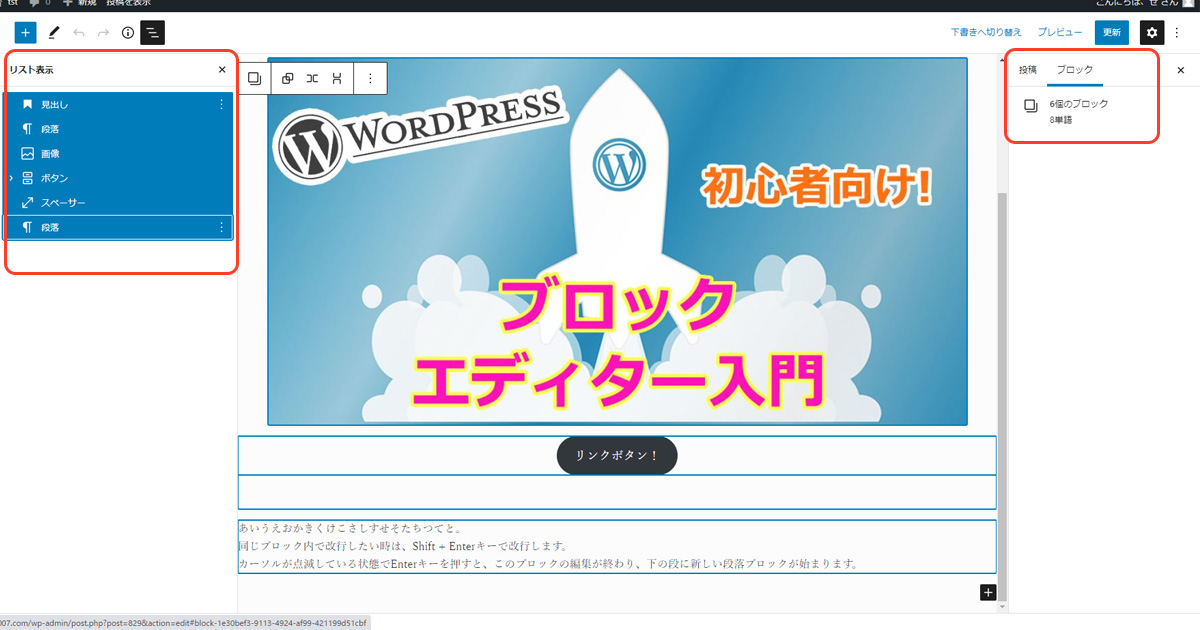
Shitキーを押しながらであれば、次々と複数のブロックを選択できます。
エディタ―のエリアでは、選択されたブロックが青い枠で囲まれています。
ブロックを選択すると、右側のサイドバーでも、選択したブロックの個数などの情報が表示されるようになりました。
このように、PCでファイルを複数選択する時と同じような感覚でブロックを選べます。
Shiftキーを押しながら、1個ずつブロックを選択することもできるのですが、ブロックの量が多い場合は、選択したいブロック群の1番上の行をクリック後、Shiftキーを押しながら、選択したいブロック群の1番下の行のブロックをクリックするだけで、まとめて選択が可能です。
次にこれをコピーします。
下の図では(赤→青→黄色→緑)の順で注目してください。
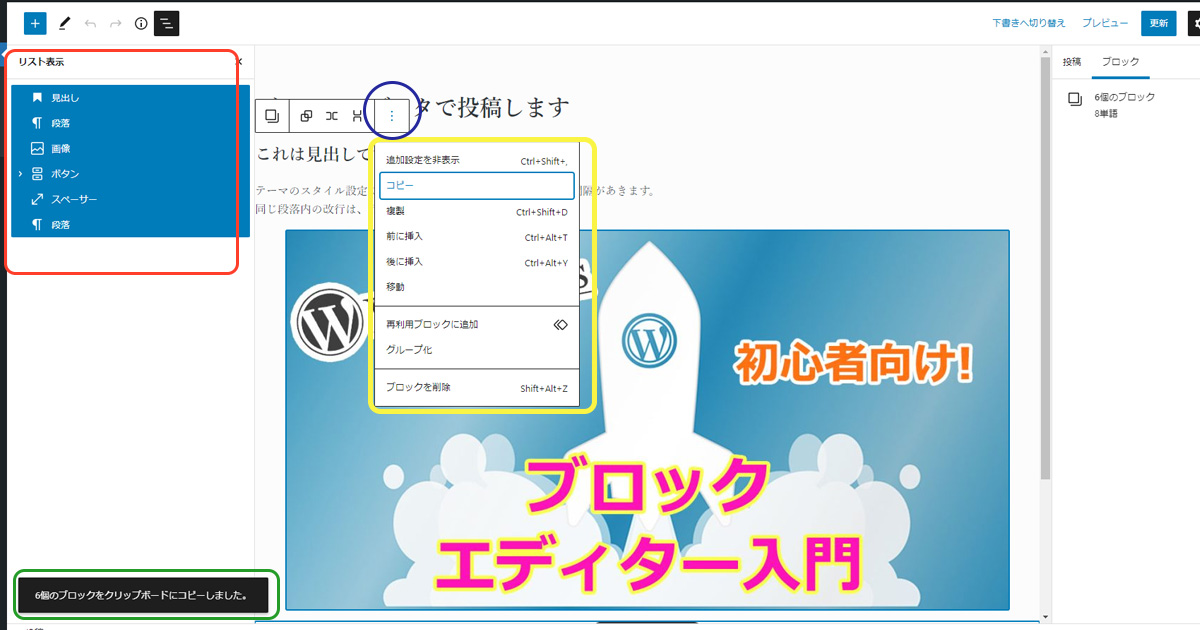
複数のブロックを選択すると、すぐ右にブロックをまとめて操作するためのツールバーが表示されます。
このバーの右側にある3つの点のボタンを押します。(青枠)
下に、ブロックの操作項目が表示されます。(黄色枠)
これで、1個ずつのブロックをコピーする場合と同じように、「コピー」をクリックします。
すると、画面左下に「6個のブロックをクリップボードにコピーしました」という表示が出ます。
これで、選択したブロック群の内容がクリップボードに入りました。
新しい投稿に貼り付けてみましょう。
別の投稿ページ(または固定ページ)に貼り付け
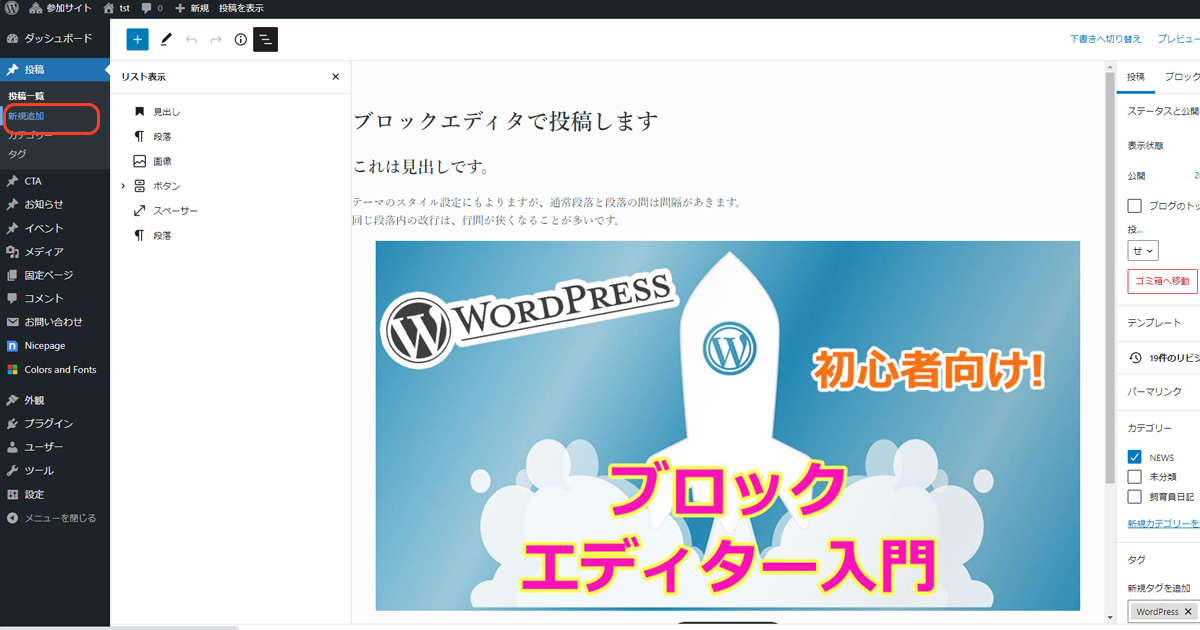
貼り付け先の投稿として、「新しい投稿」をクリックして作成します。
(現在の編集画面を残したい場合は、右クリックして「新しいタブで開く」とすると、別のタブで新しい投稿の操作が可能です。)
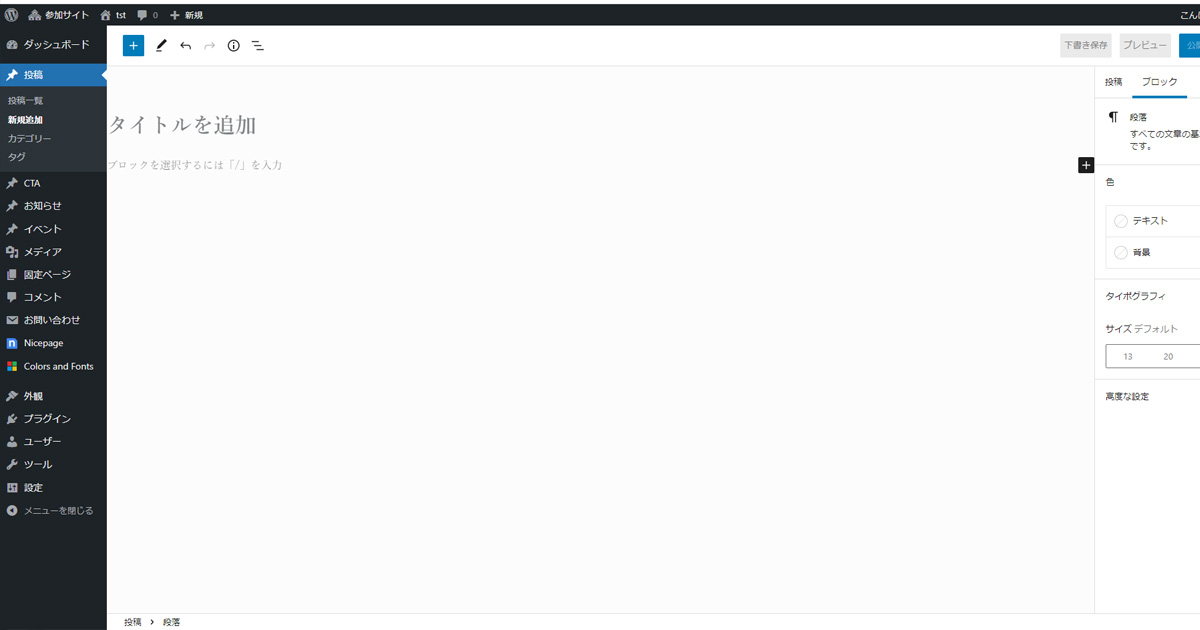
新しい投稿画面が表示されました。
編集を開始する場所に、貼り付けます。
ショートカットキー(Ctrl + V, Command + V)でも構いませんし、右クリックから「貼り付け」でもどちらでも構いません。
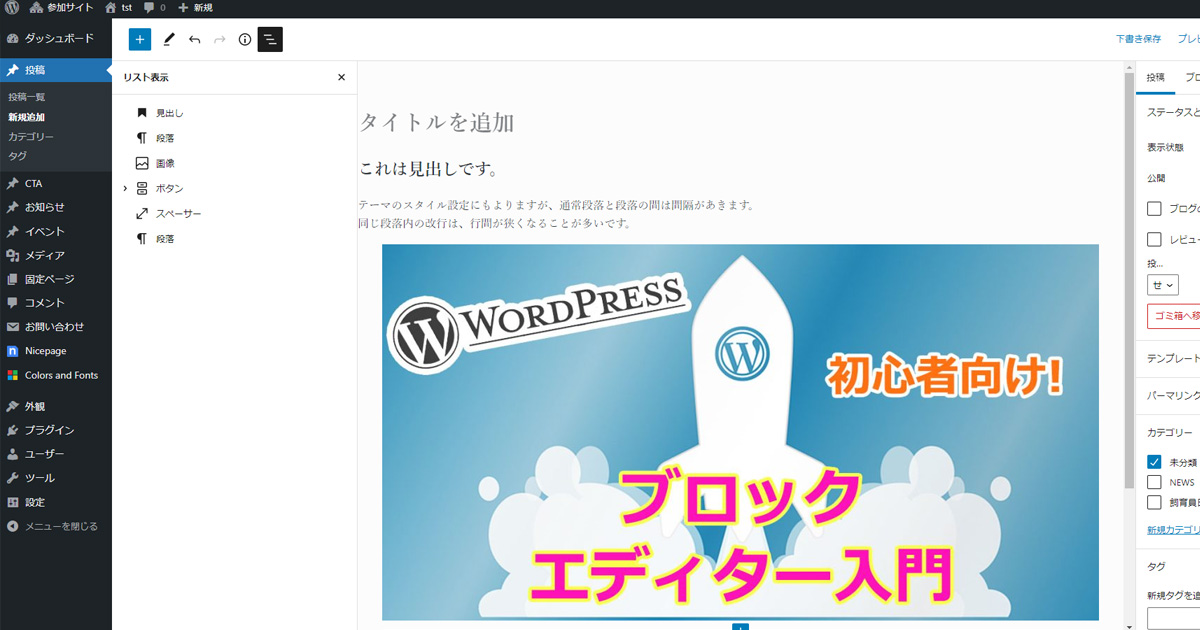
全て一気に貼り付けできました。
新しいタイトルを追記して、投稿します。
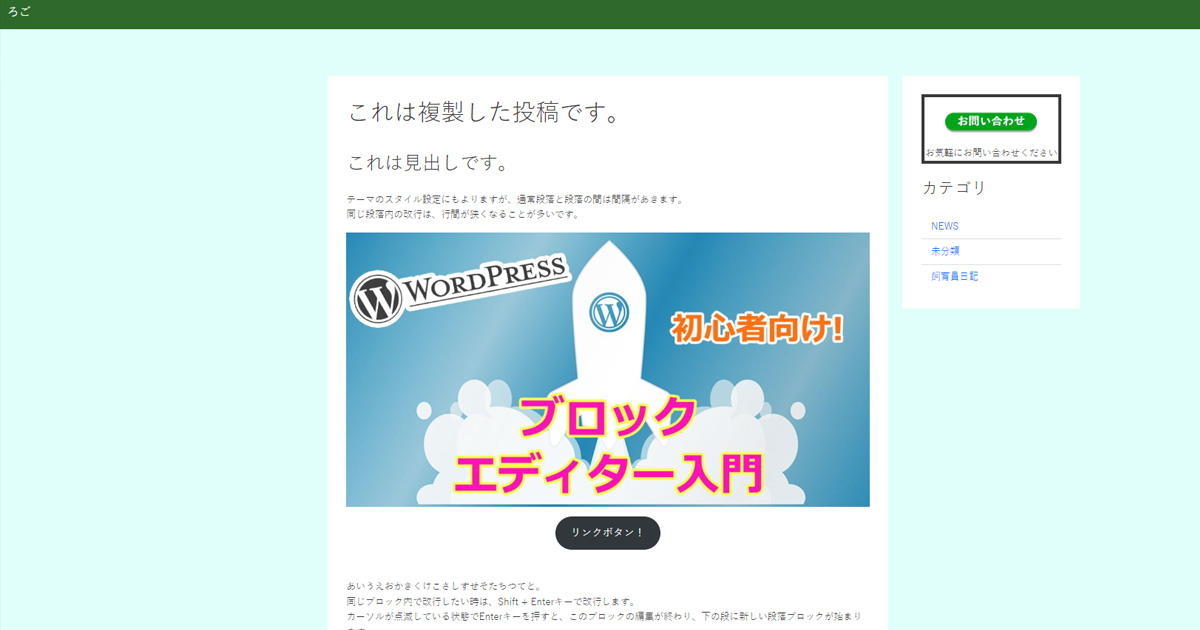
全く同じ投稿ができました。
レイアウトだけを活かして中身を変更
この機能を使えば、簡単にページのレイアウトを他のページに移動できるので、同じレイアウト構成で異なる内容のページを作ることも可能です。
例えば、
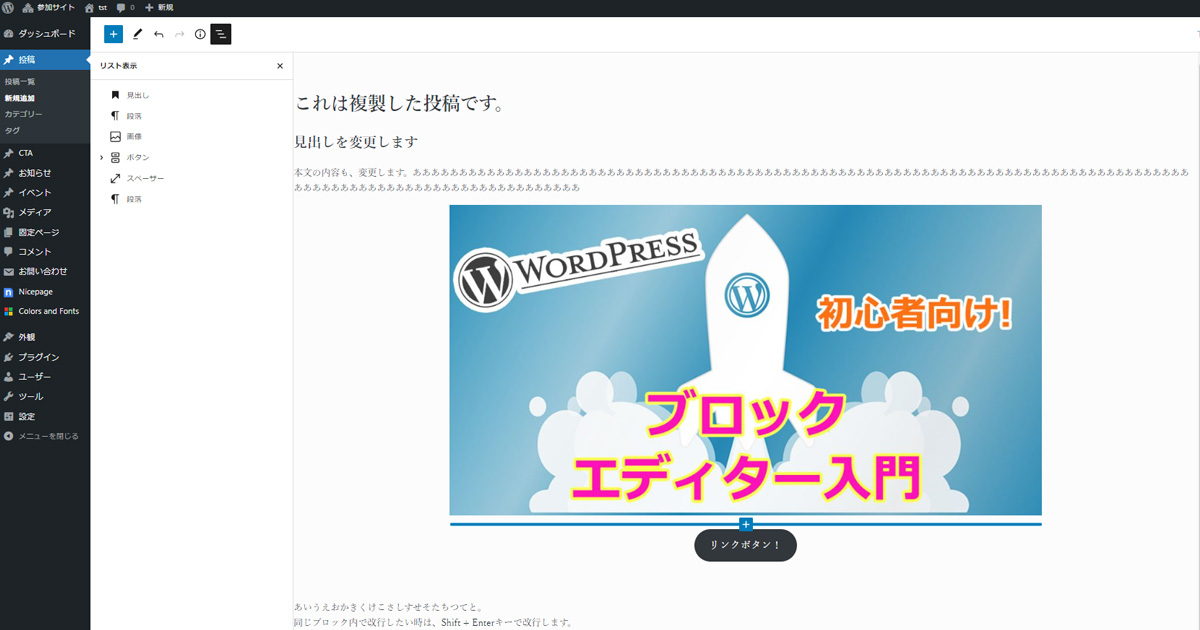
このように、見出しや本文の中身を変更できます。
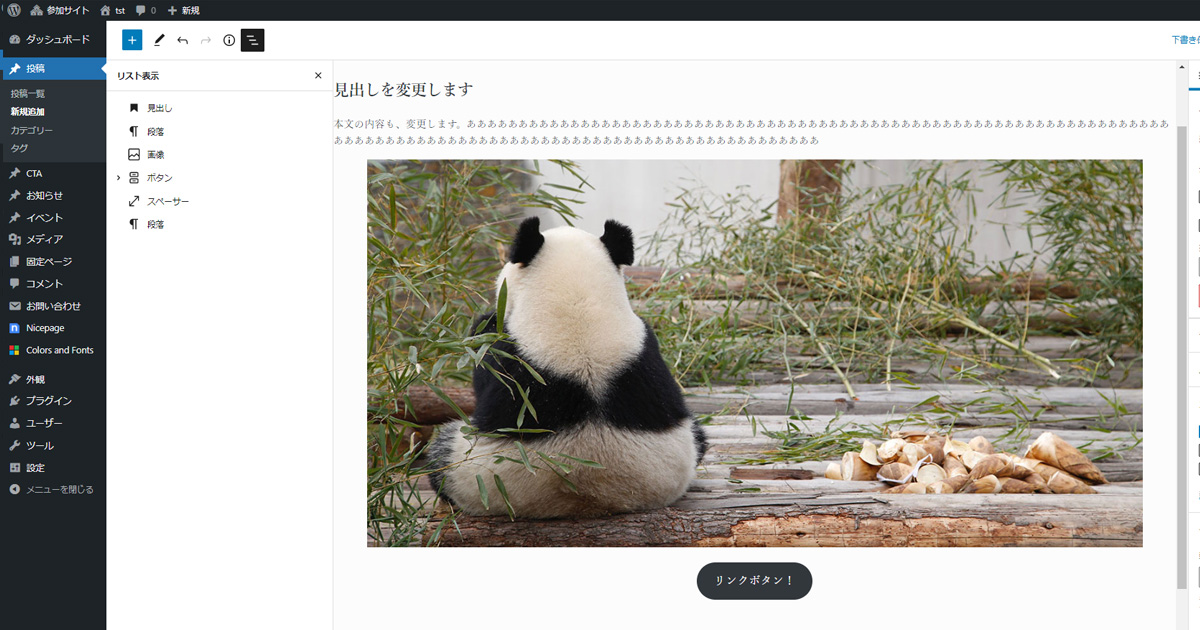
画像も、画像ブロックの変更(ツールバーから画像を置換)で変更しました。
これで投稿してみると
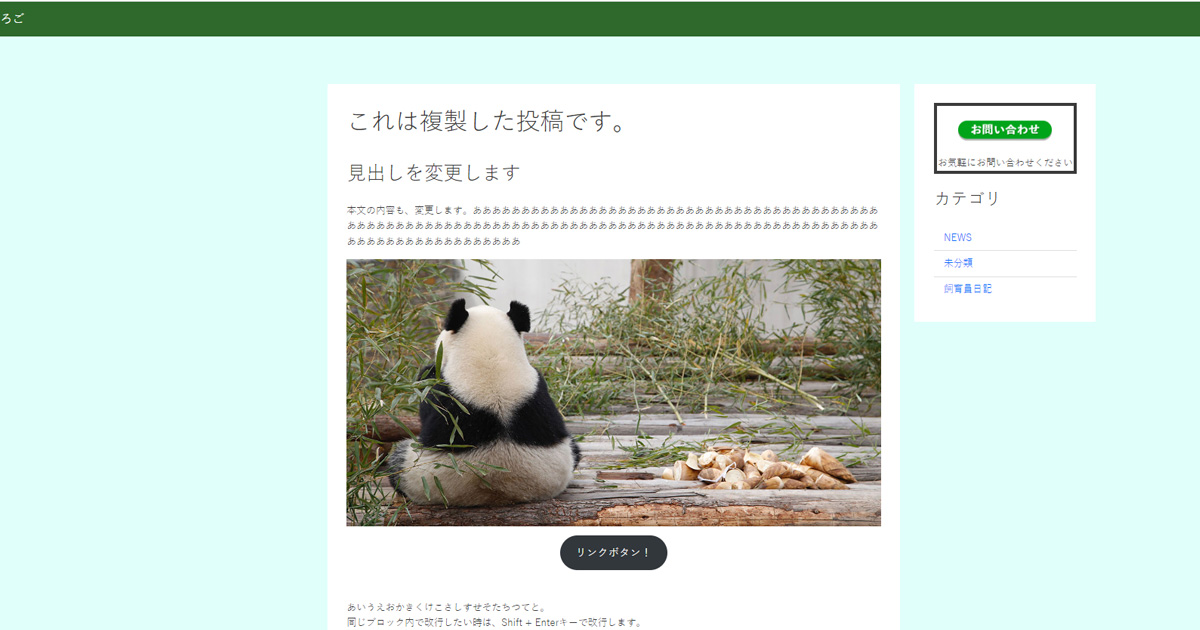
このように、元のページのレイアウト構成を継承しながら文字や画像を書き換えて、別の投稿ができました。
複数のブロック選択が簡単になったことで、ページをまるっとコピーしたり、固定ページの気に入っているレイアウトを投稿ページでも使ったり、ということが簡単にできるようになりました。
ブロックのコピー方法は他にもあるのですが、今回は、シンプルな機能だけでできる方法として、「複数のブロックのコピー」を使ったブロック複製方法をご紹介しました。
WordPressのプラグインには、投稿ページや固定ページをワンクリックでコピーできるプラグインもあります。
何度も同じコピーを用いる投稿をする時はプラグインが便利ですが、インストールの仕方や設定方法が分からない場合や、コピーする箇所が一部分だけの場合は、まずこの方法を試してみることをお勧めします。
※ 複数のブロック選択ができない場合は、WordPressのコアバージョンが、6.0になっていないかもしれません。
確認をしてから試してみてください。確認方法はこちら「サイトヘルスの見方」












