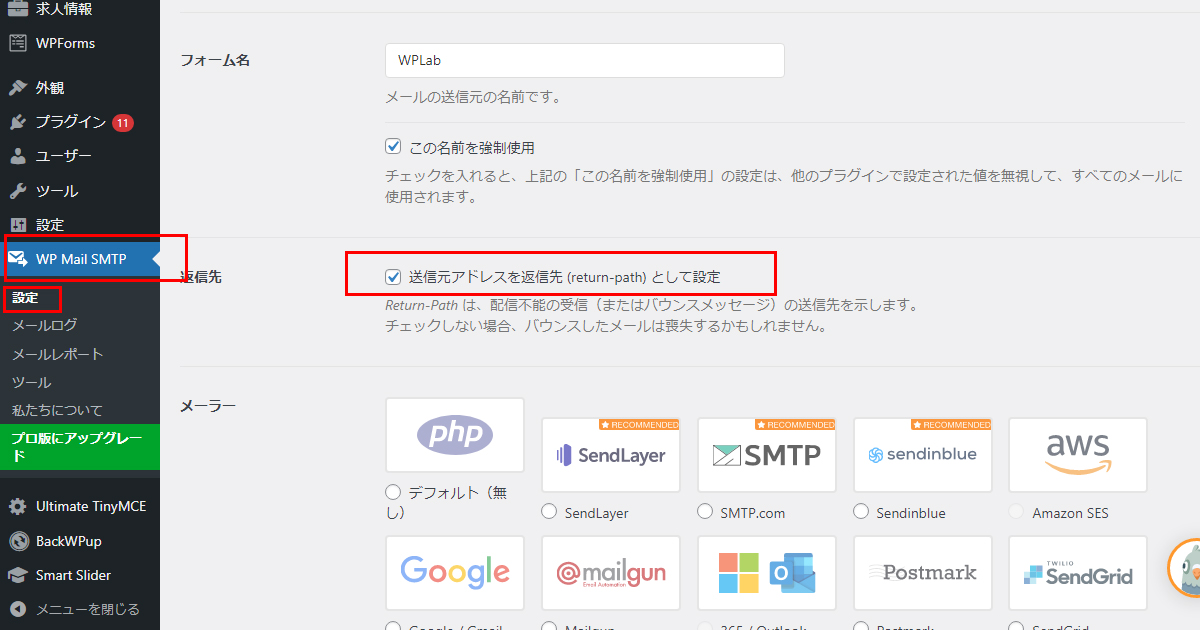WordPressプラグイン 公開日:
Contact Form 7の送信先をSMTPサーバーを経由して送信するプラグイン「WP Mail SMTP」のインストールと設定方法
Contents
Contact Form 7の送信先をSMTPサーバーを経由して送信するプラグイン「WP Mail SMTP」
お問い合わせフォームで有名なContact Form 7はWordpressはデフォルトのメール送信方式(Sendmail)で送信しようとします。
ですがこの場合受信側で迷惑メールに分類される可能性が高いため、「WP Mail SMTP」を使用して送信元を証明してあげる必要があります。
お問い合わせフォームからのメールが来ないとお悩みの方は取り入れてみましょう。
今回はドメインメールを想定していますので、その他のSMTPを使用します。
推奨されるメーラー
SendLayer
Sendinblue
SMTP.com
無料で追加可能メーラー
Gmail
Mailgun
Postmark
SendGrid
SparkPost
その他のSMTP
有料版で追加可能なメーラー
Amazon SES
Zoho Mail
Outlook
事前に準備しておくもの
メールアカウント
∟メールアドレス
∟ユーザー名(アカウント名)
∟パスワード
∟送信サーバー(SMTPサーバー)
Contact Form 7の送信先をSMTPサーバーを経由して送信するプラグイン「WP Mail SMTP」のインストール方法
ログイン後管理画面の「プラグイン」をクリックします。

新規追加ボタンをクリックし、キーワード入力欄に「WP Mail SMTP」と入力しましょう。

今すぐインストール、有効化のボタンをクリックしましょう。
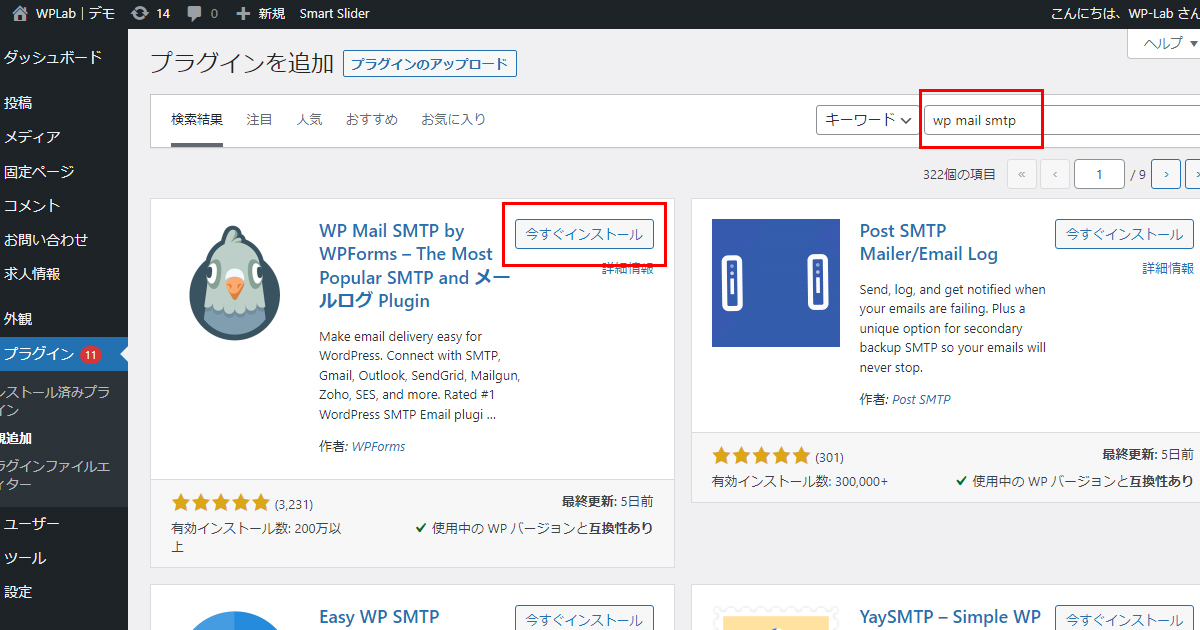
Contact Form 7の送信先をSMTPサーバーを経由して送信するプラグイン「WP Mail SMTP」のインストール方法
インストール後、以下のような画面が表示されますので、オレンジの「始めましょう」のボタンをクリックしましょう。
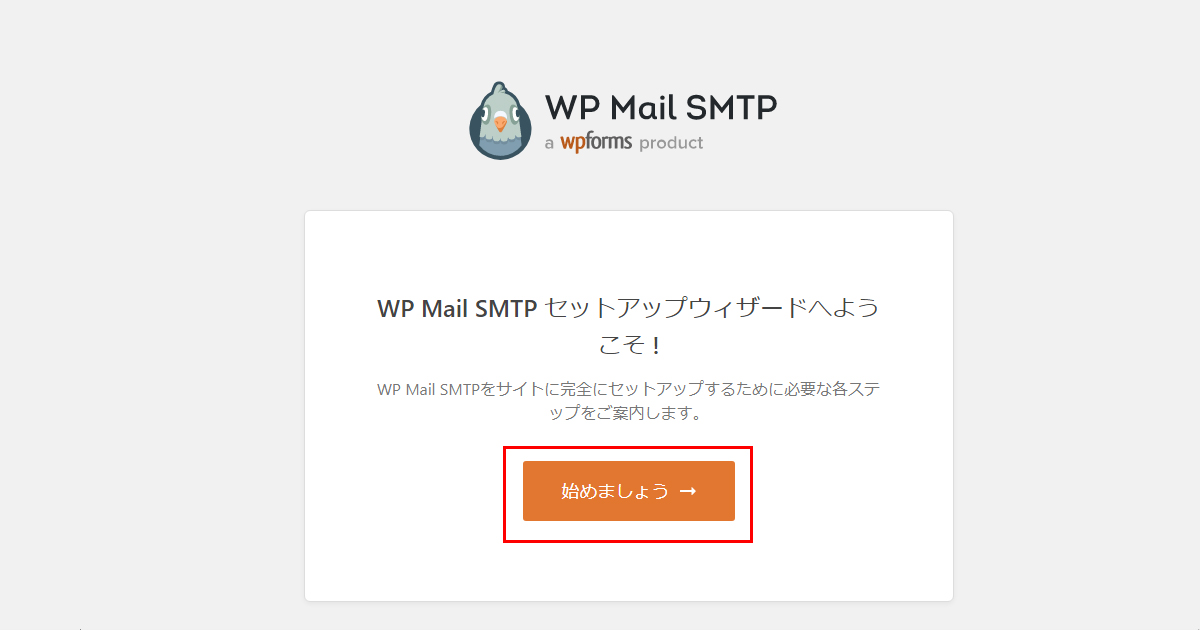
今回は外部サーバーを使用する事を前提にしていますので、その他のSMTPを選択します。
選択したら最下部にあるオレンジ色のボタンをクリックして次に進みましょう。
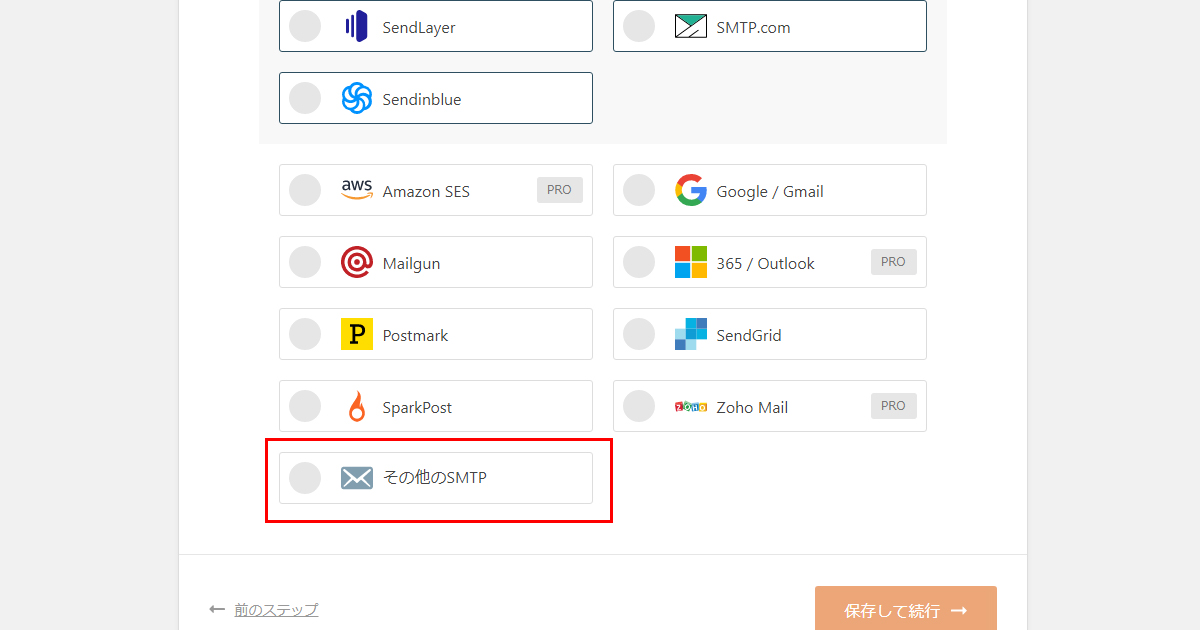
次のステップでは事前に準備したメールアカウント情報を入力します。
SMTPホストは送信サーバー(SMTPサーバー)を入力してください。
暗号化はSSL対応していればSSL、わからない場合はTLSにしてください。
ポート番号も選択した内容により自動で変更されます。
SMTPユーザーはユーザー名(アカウント名)を入力します。
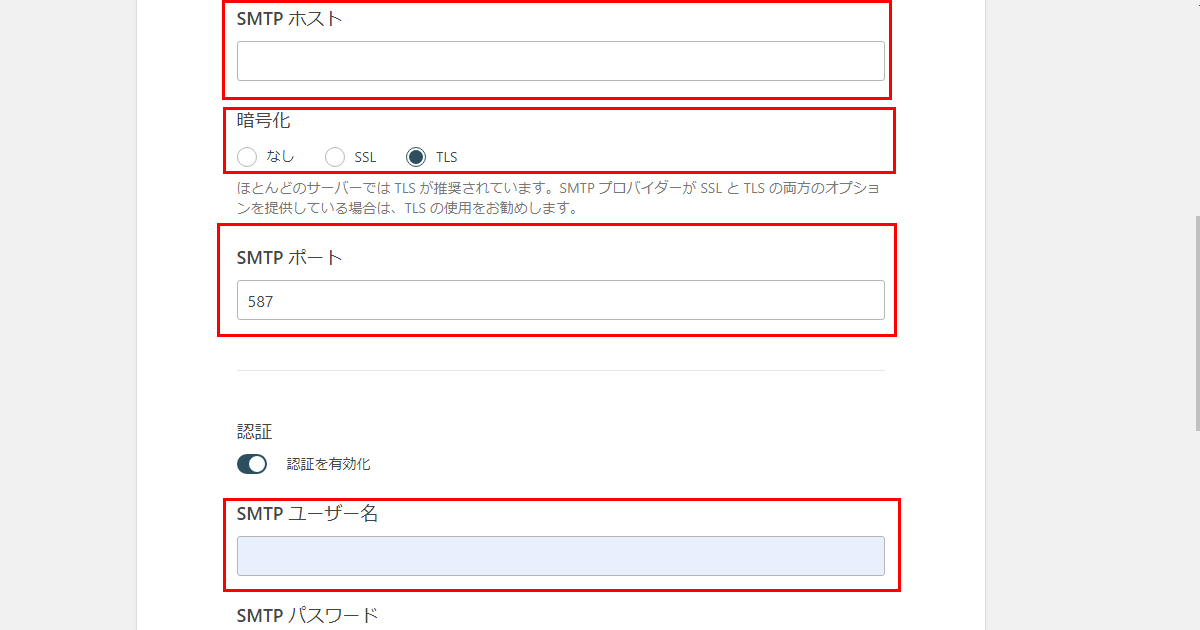
SMTPパスワードはパスワードを入力しましょう。
次の項目フォーム名は差出人の名前です。受信ボックスの差出人の名前を入力してください。
送信元メールアドレスにアカウント情報のメールアドレスを入力しましょう。
他のフォームで送信先を分けていない場合はその下の「このメールを強制使用」を有効にしてください。
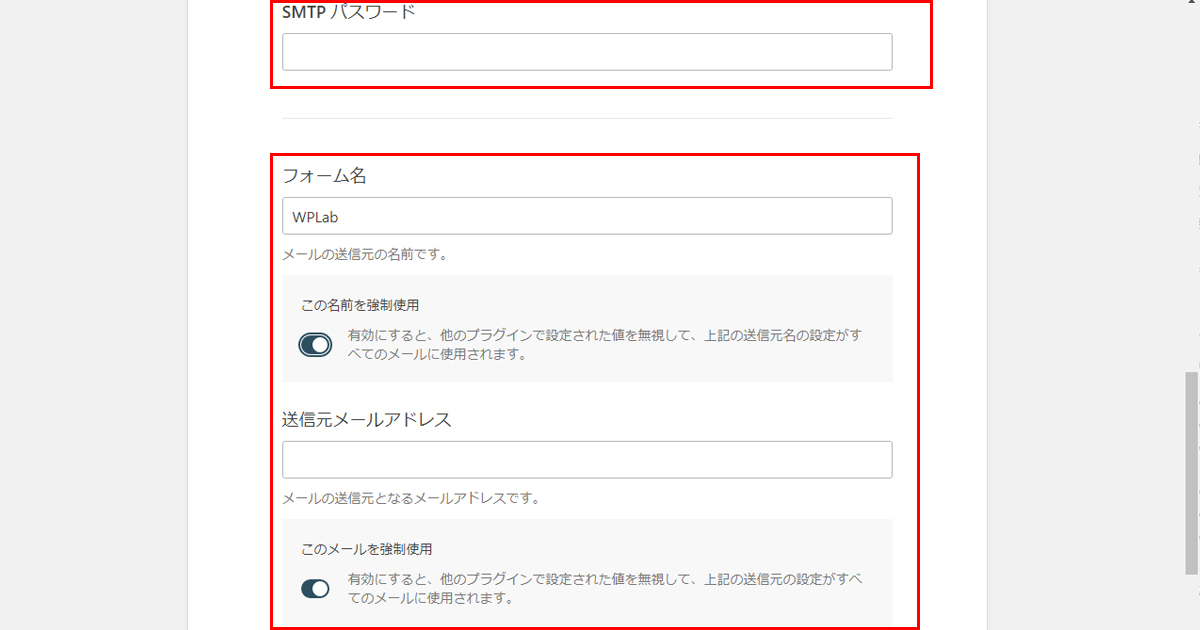
保存して次にいきましょう。
有効にするメール機能を選択できます。
デフォルトで無料で有効にできるものはすべてチェックが入っています。
不要なものはチェックを外して次にいきましょう。
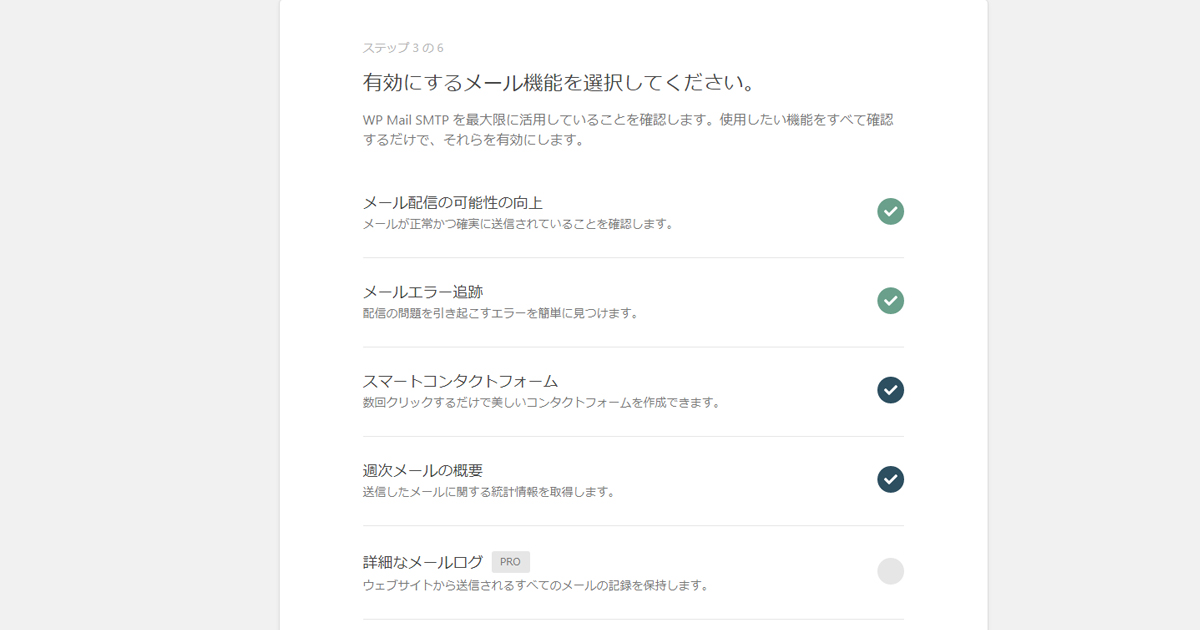
WP Mail SMTP + Smart Recommendations の改善にご協力くださいと表示されますので、同意する方はメールアドレスを入力してオレンジ色のボタンをクリック、不要な方は「この手順をスキップ」を選択してください。
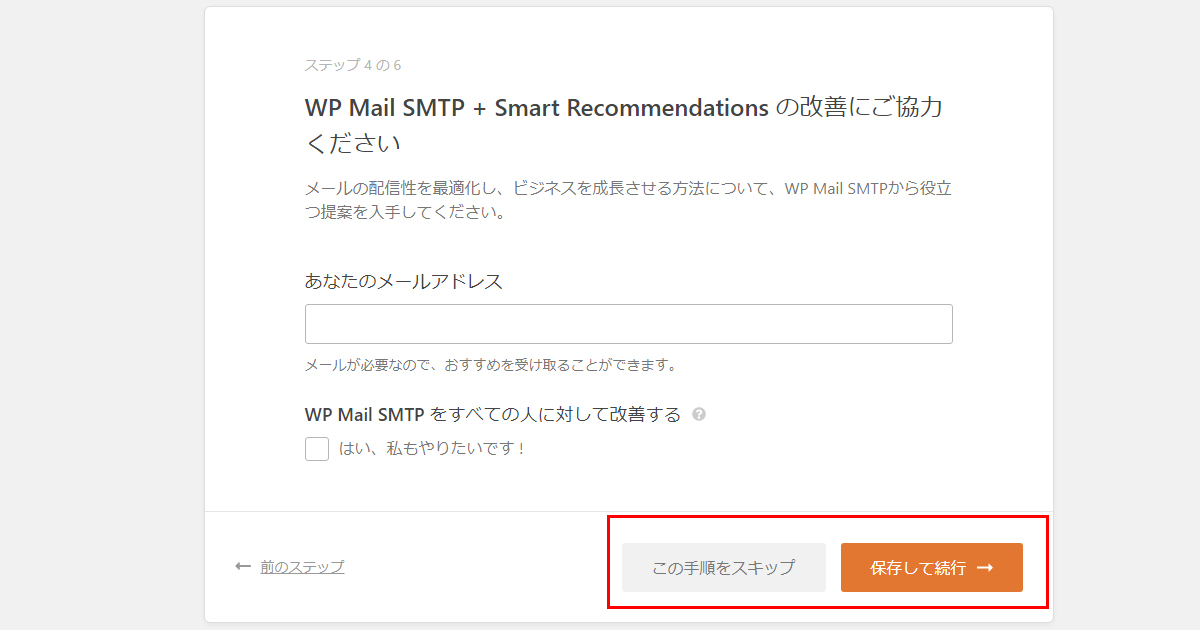
WP Mail SMTP ライセンスキーを入力(有料版への勧誘)が表示されますので、無料で良い方はこの手順をスキップを選んでください。
設定が完了するとテストメールが送られます。
受信できているか確認をしましょう。
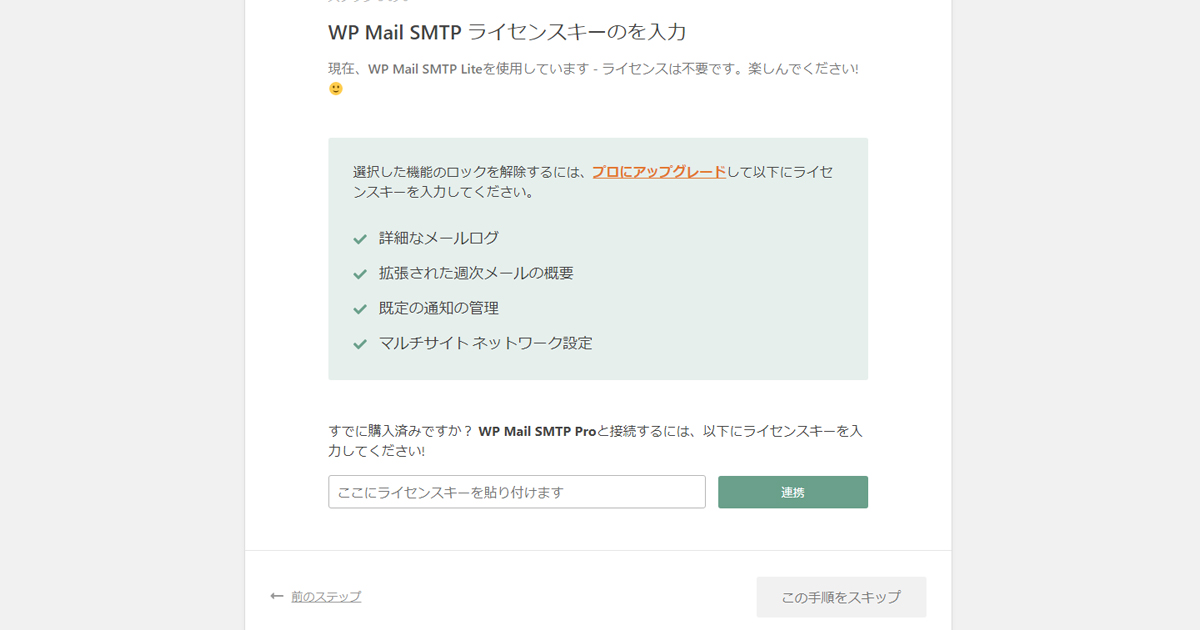
返信先の設定
最後に管理画面のメニューから返送先の設定を行います。
WP Mail SMTP>設定を開き、返信先の「送信元アドレスを返信先 (return-path) として設定」にチェックを入れて完了です。