
WordPress保守 公開日: 最終更新日:
WordPress保守・FTP接続の方法【レンタルサーバー・初心者用・画像で説明付き】その2・接続編
仕事や趣味で小規模なWordPressのサイトを運営している方へ向けた、サイト保守・運用の基本!
WordPressサイトを、お金をかけずに自分で安全に管理する方法です。
WordPress保守の基本の一つとして、サーバー側からファイルを確認する方法を説明します。
FTPクライアントソフトのインストールをサーバー情報の準備は、前回の投稿をご覧ください。
WordPress保守・FTP接続の方法【レンタルサーバー・初心者用・画像で説明付き】その1・準備編
WinSCP・画面の見方
まず、インストールしたWinSPCを起動してみましょう。
以下のような画面になります。
(画像内で一部白塗りで消している箇所があります。投稿者のPC内の個人情報を守るためです)
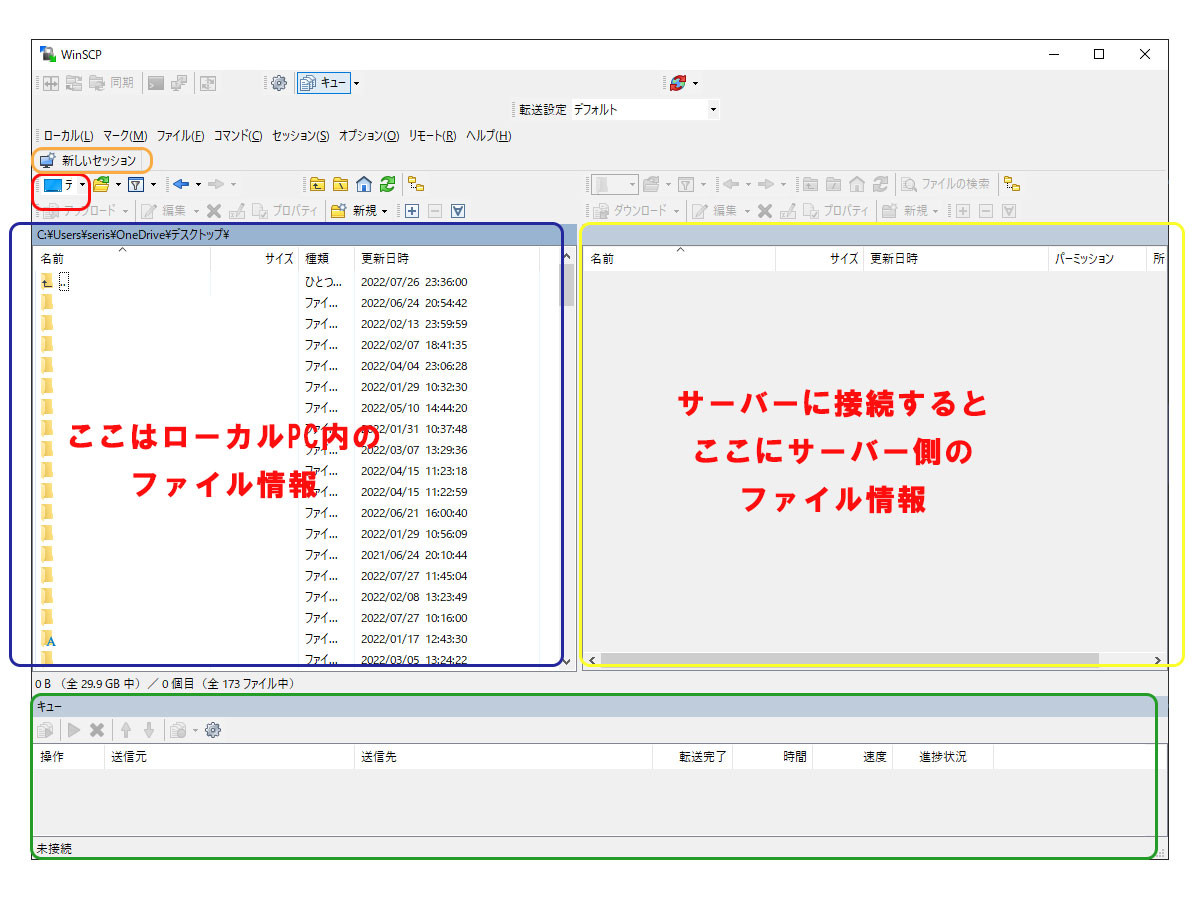
画面の見方
WinSPCの画面は、大きく左右に分かれています。
左側にローカルのPCの情報、右側に接続したサーバーの情報が表示されます。
画像左上の赤枠:プルダウンで「デスクトップ」「Cドライブ」など、ローカル(=お使いのPC)内のファイル群の表示場所を選択します。
左半分の青枠:赤枠内で選択した場所のファイルやフォルダが表示されます。
右半分の黄色枠:サーバーに接続をすると、サーバー内のファイルやフォルダが表示されます。
下部の緑枠:サーバーに接続し、ファイルのアップロード・ダウンロード等の指示・通信の情報が表示されます。
サーバーにFTP接続する
接続情報の入力
上の画像の、左上のオレンジ色の枠にある、「新しいセッション」をクリックしてください。
サーバーと繋がることを「セッション」と呼びます。
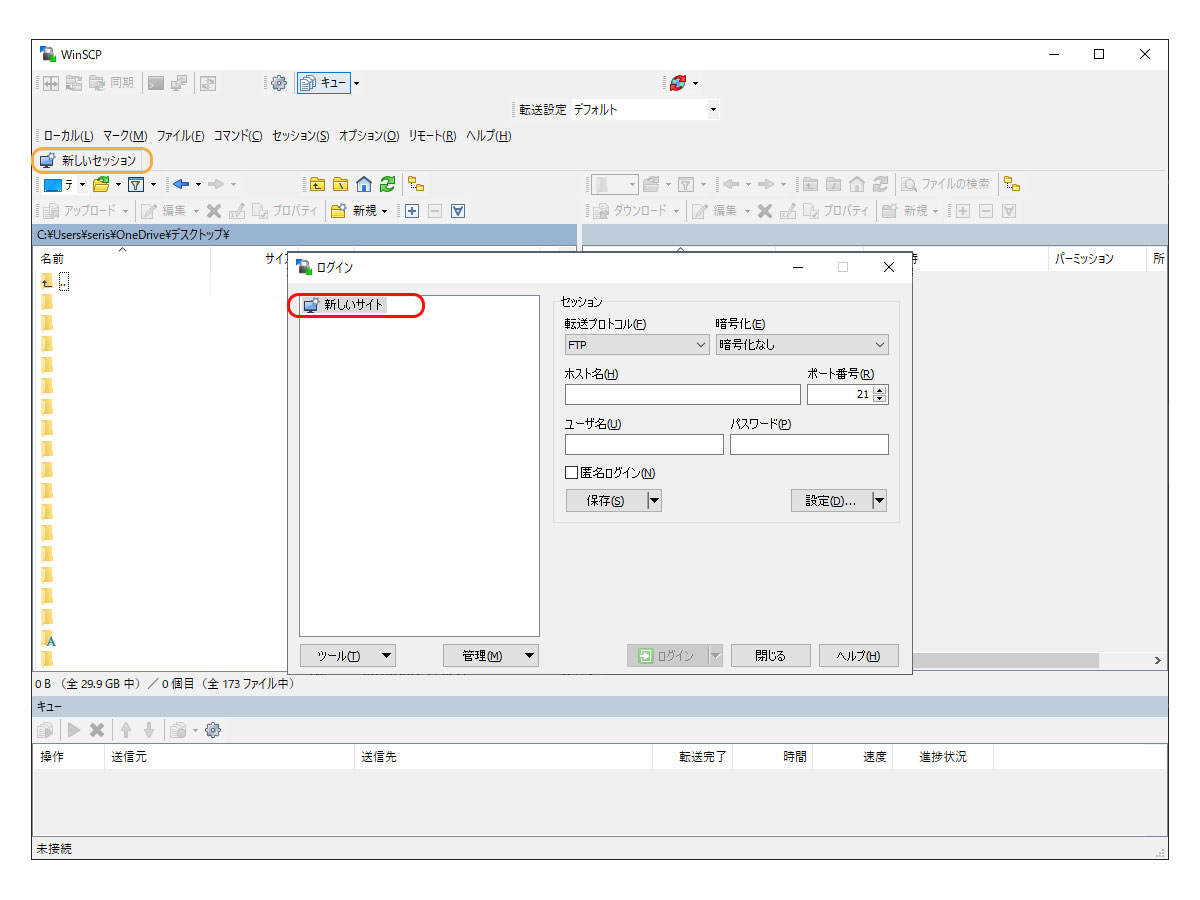
「新しいセッション」をクリックすると通信を開始するためにサーバー情報を入力する画面が表示されます。
ここでサーバーへの接続情報を入力し保存すると、左側の「新しいサイト」の表示のある下に接続先情報が保存されていきます。
初めて接続するサイトのサーバーの場合、「新しいサイト」として右側に入力項目が表示されます。
ここに、サーバーの情報を入力しましょう。
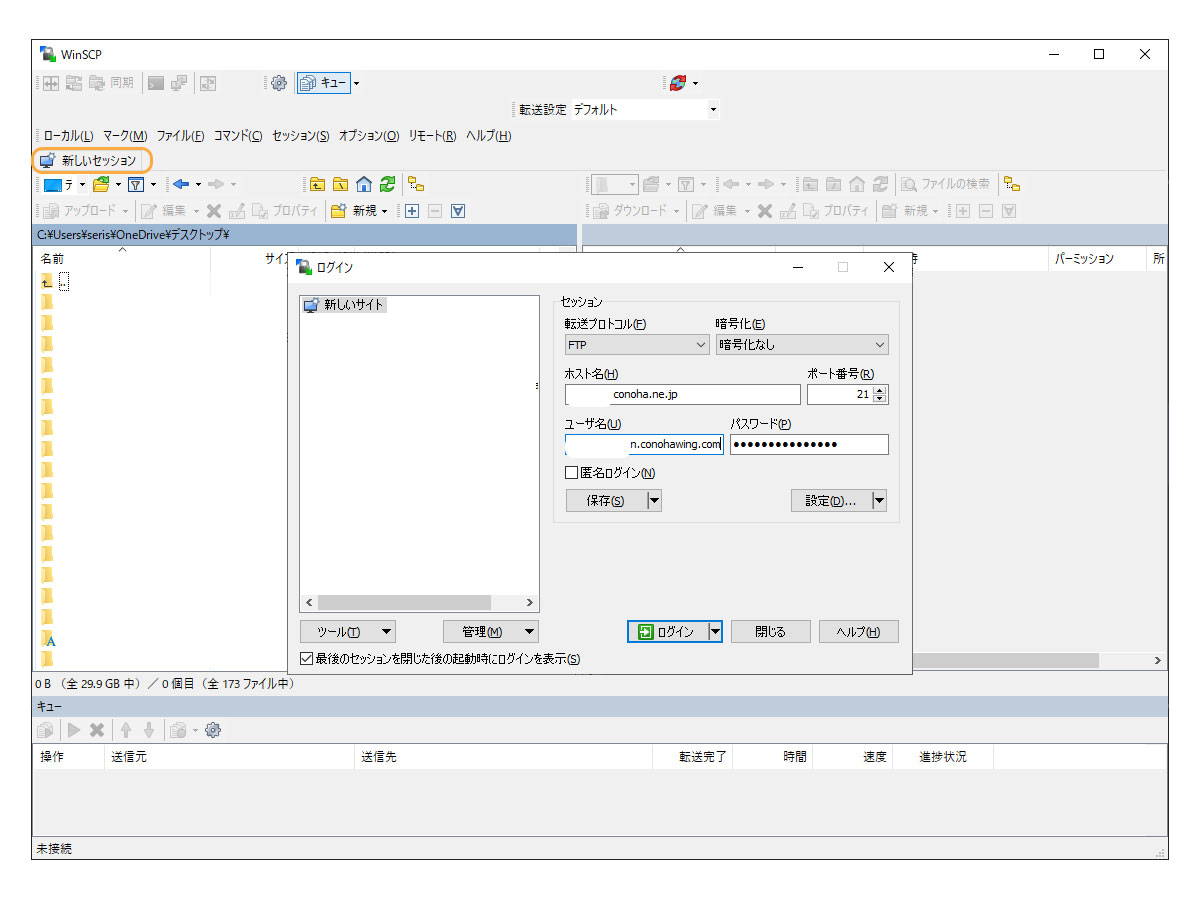 ここでは、ConoHa WINGのサーバーに接続します。
ここでは、ConoHa WINGのサーバーに接続します。
レンタルサーバーのコントロールパネルから得た情報を入力します。
転送プロトコルは「FTP」ポート番号は21です。
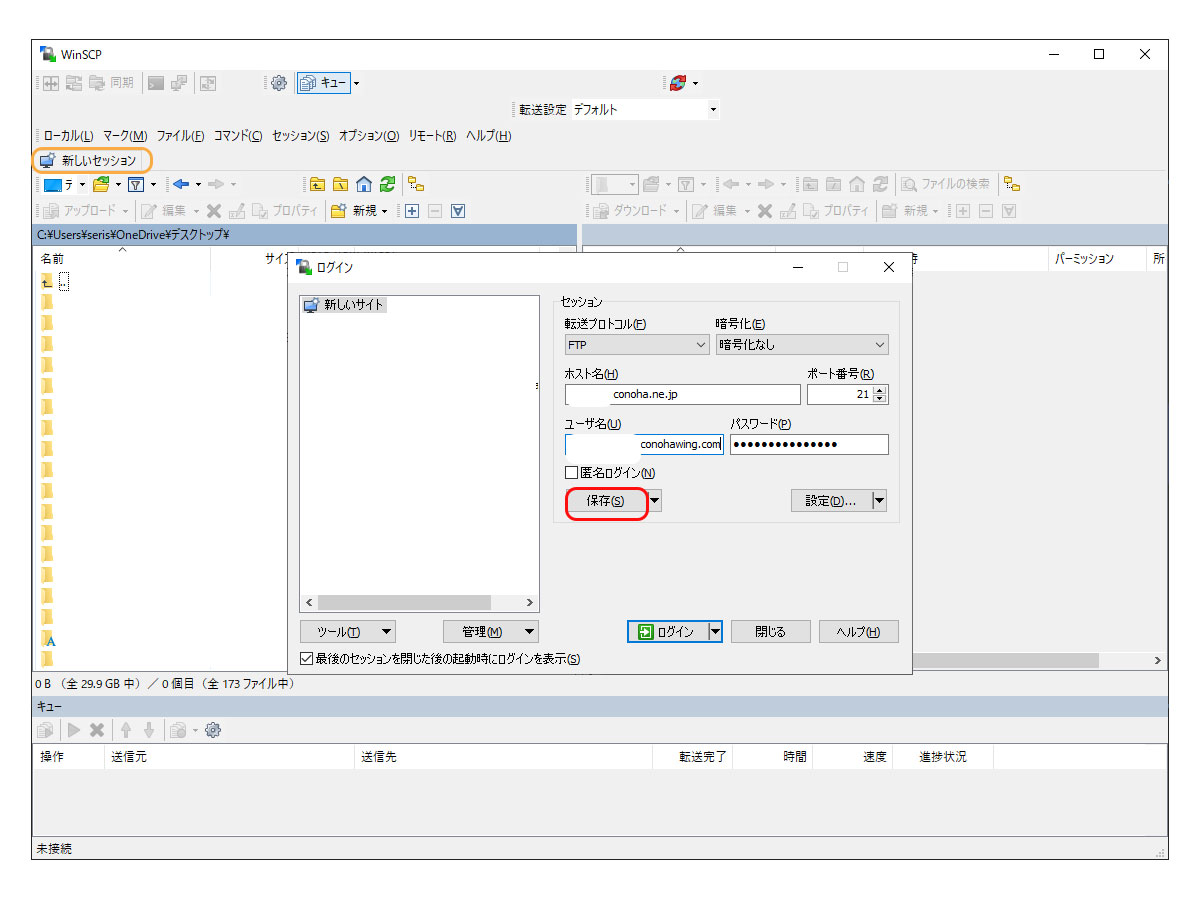
入力後、ログインボタンを押すとすぐに接続が始まりますが、初めて使う場合は、一度「保存」ボタンを押して、接続情報を保存しましょう。
接続情報の保存
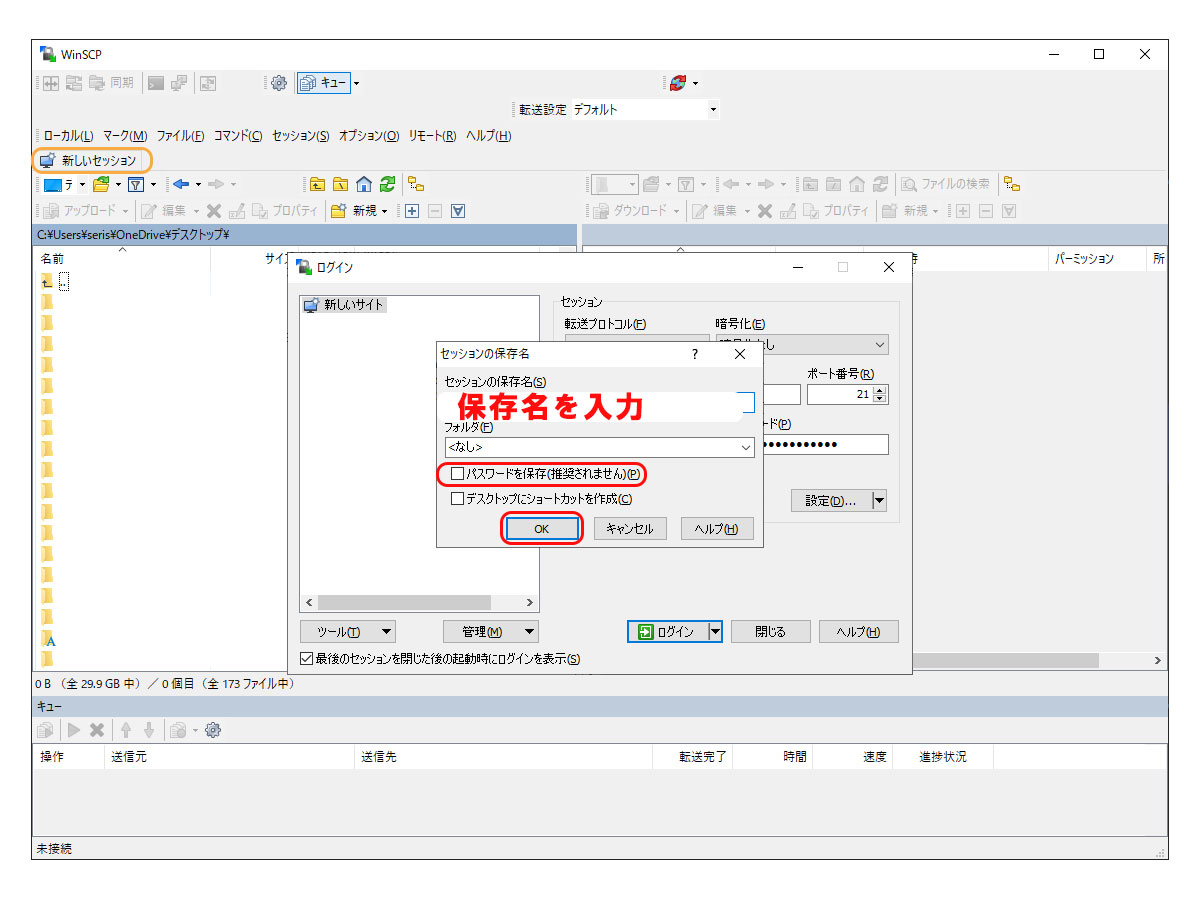
「保存」ボタンを押すと上の図のようなダイアログが表示されます。
「セッションの保存名」には、サイトの名前やドメインなどわかりやすい名前を入力しましょう。
デフォルトの文字列をそのままでも構いません。
ここで保存した保存名が、左側の「新しいサイト」の下に接続情報の名称として表示されます。
「パスワードを保存」にチェックを入れるとパスワードも保存されます。
チェックを入れない場合は、パスワード入力を毎回求められます。
セキュリティ上の理由から推奨はされていないので、今回はチェックを入れずに保存だけします。
「OK」ボタンを押します。
接続する
接続情報入力ボックスの下にある、「ログイン」ボタンを押しましょう。
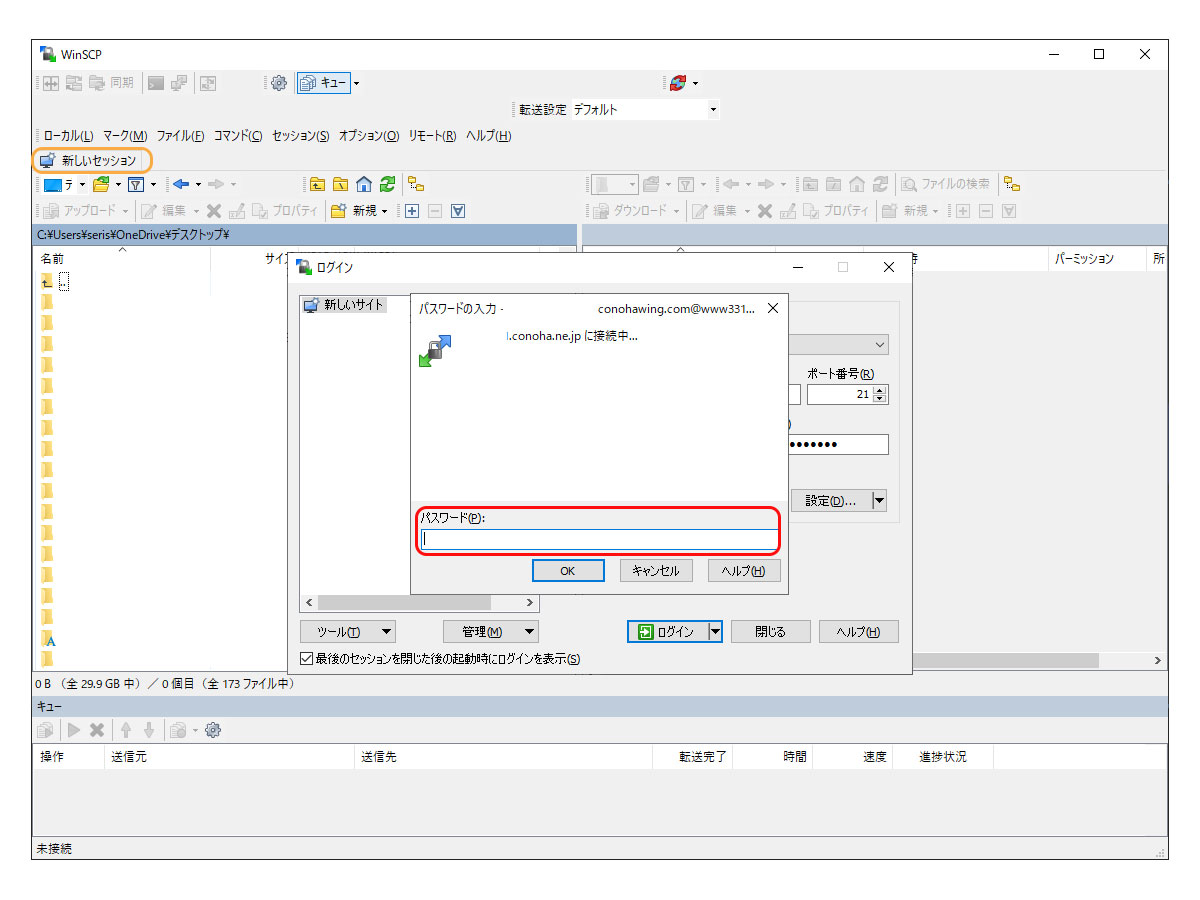
先程パスワードを保存していなかったので、パスワードを再度求められました。
パスワードを入力し、「OK」を押すと、接続セッションが開始されます。
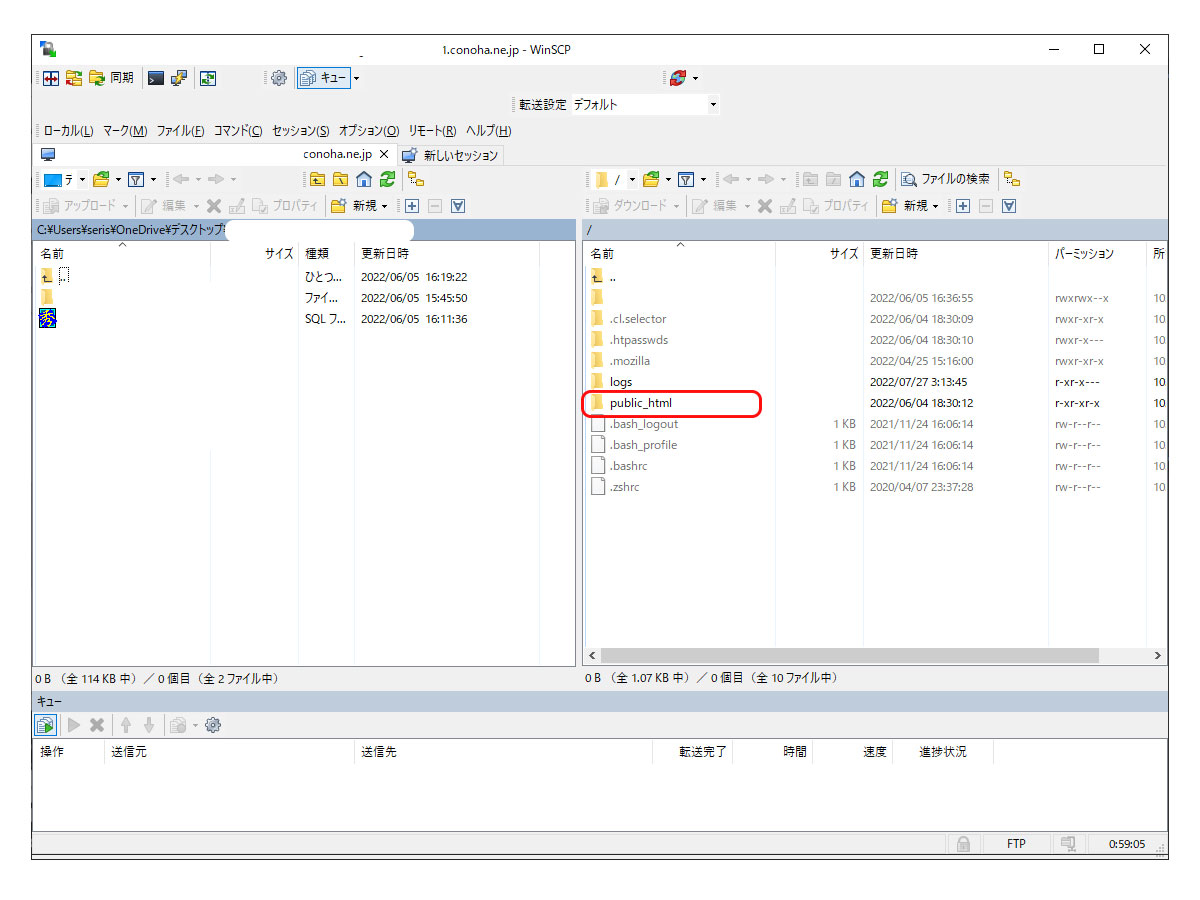
接続ができました、左側にサーバー内のファイル構成がエクスプローラの様に表示されています。
右側のファイル構成は、初めての場合はこのようにはなりませんが、接続を保存した後に再度セッションを行うと、前回の接続の時に開いていたファイルがある場所を表示します。
サーバー内のファイル構成は、レンタルサーバーや設定によって異なります。
共通していることとして「public_html」というディレクトリ(フォ ルダのことです)内に、WEBで公開しているファイル群が入っています。
レンタルサーバーによっては、「public_html」ではなく「www」や「html」「httpdocs」というディレクトリ名になっていることもあります。
レンタルサーバーによっては、ドメイン別のディレクトリがあり、その中にそれぞれの「public_heml」を置いている場合もあります。
Xserverの場合は、ドメイン別のディレクトリに「public_heml」があります。
ConoHa WINGの場合は、「public_html」の下にそれぞれのドメインのディレクトリが作られます。
まずは、自分のサイトのファイルがどこに入っているか、public_htmlを探してみてください。
サーバー内のファイルの構成は、各レンタルサーバーのマニュアルにも書いてあるのでその通りのディレクトリがあるか確認してみましょう。
次回の投稿で、pblic_htmlからWodrPressのディレクトリを確認します。












