

WordPress保守 公開日: 最終更新日:
仕事や趣味で小規模なWordPressのサイトを運営している方へ向けた、サイト保守・運用の基本!
WordPressサイトを、お金をかけずに自分で安全に管理する方法です。
WordPress保守の基本の一つとして、サーバー側からファイルを確認する方法を説明します。
FTPクライアントソフトのインストールをサーバー情報の準備~接続をするまでは、前回・前々回の投稿をご覧ください。
WordPress保守・FTP接続の方法【レンタルサーバー・初心者用・画像で説明付き】その1・準備編
WordPress保守・FTP接続の方法【レンタルサーバー・初心者用・画像で説明付き】その2・接続編
Contents
サイトのデータを探す前に、「ドメインルートディレクトリ」、という言葉を覚えましょう。
「ドメインルートディレクトリ」というのは、Webサイトのドメイン内の一番上の階層のディレクトリです。
サイトのURLで表すと、サイトドメインの次の「/」の次にあたる場所です。
http://wp-lab.net/index.php
一般的に、ここにはindex.phpまたはindex.htmlファイルが入っています。
よく「ドメイン直下」という言葉を使いますが、サイトドメイン内の一番上の階層内が「ドメイン直下」の場所です。
http://wp-lab.net/lp/index.html
このように表記されている場合は、
ドメイン直下にlpというサブディレクトリがあり、その中にindex.htmlというファイルが入っていることになります。
http://wp-lab.net/wp/index.php
このように表記されている場合は、ドメイン直下にwpというサブディレクトリがあり、その中にindex.phpというファイルが入っていることになります。
この場合、wpというサブディレクトリ内にwordpressのファイル群を格納しているはずです。
但し、設定によっては、ブラウザのURLからは「/wp」の部分は見えないことがあります。
WordPressの管理画面で、簡単にディレクトリの位置関係を確認できるところがあります。
設定→一般設定 を開いてください。
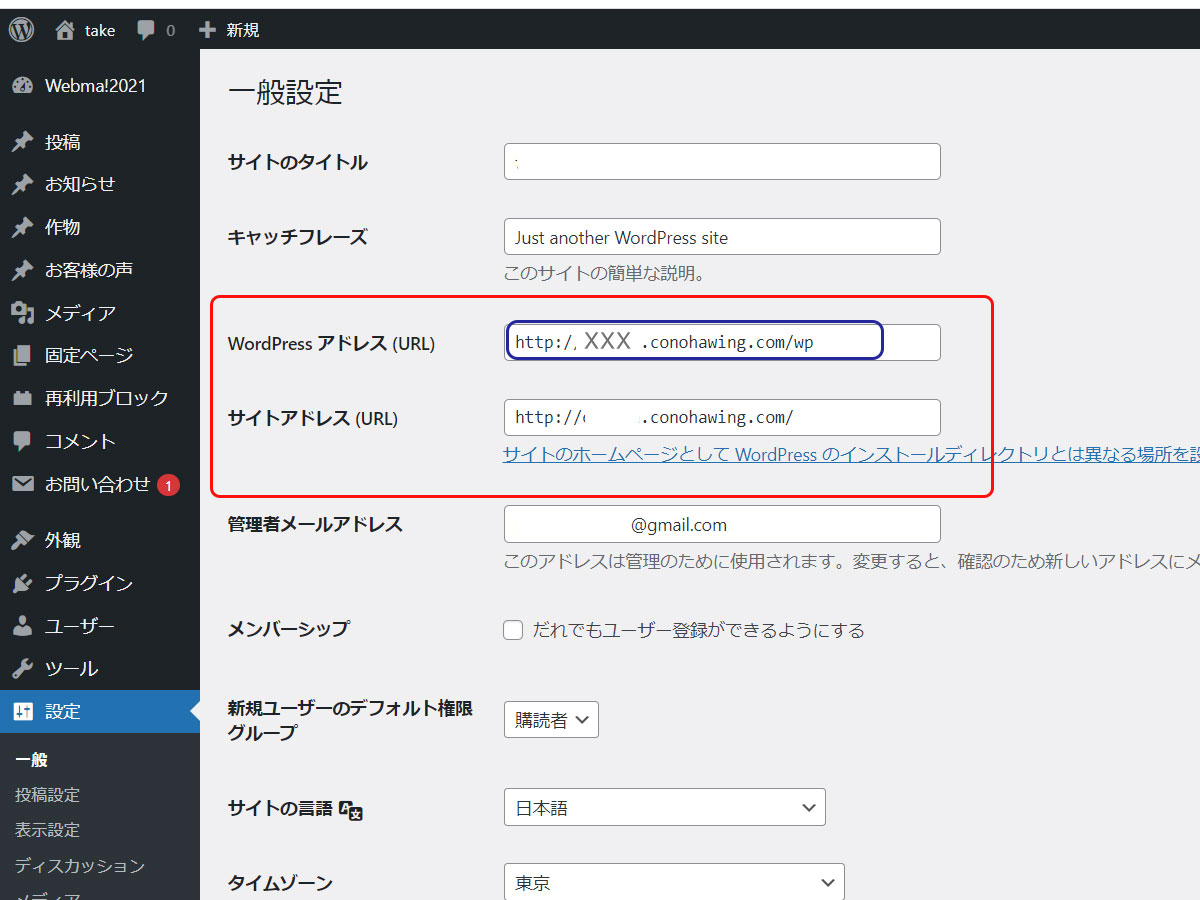
このように設定されている場合は、上段の「WordPressアドレス」がサーバー上でのWordPressの場所です。
ドメインはXXX.conohawing.comです。
ドメインルートディレクトリの下に「wp」というサブディレクトリが入っていて、そこにWordPressのファイル群が入っています。
その下の行の「サイトアドレス」は、サイトで表示される際のアドレス表記です。
これは、設定変更により、ドメインを入力すればすぐにこのWordPressサイトが表示されるようになっているということを示しています。
(この設定にはサーバー内のファイルの操作が必要となりますので、ここを安易に書き換えるとサイトが表示されなくなる可能性があるので注意してください。ここでは確認方法としての紹介です。)
FTP接続をした状態で、ディレクトリを確認しましょう。
WinSCPで接続して表示される画面は、Windowsのエクスプローラ画面と似たようなレイアウトで、フォルダ-ファイルの構造が表示されます。
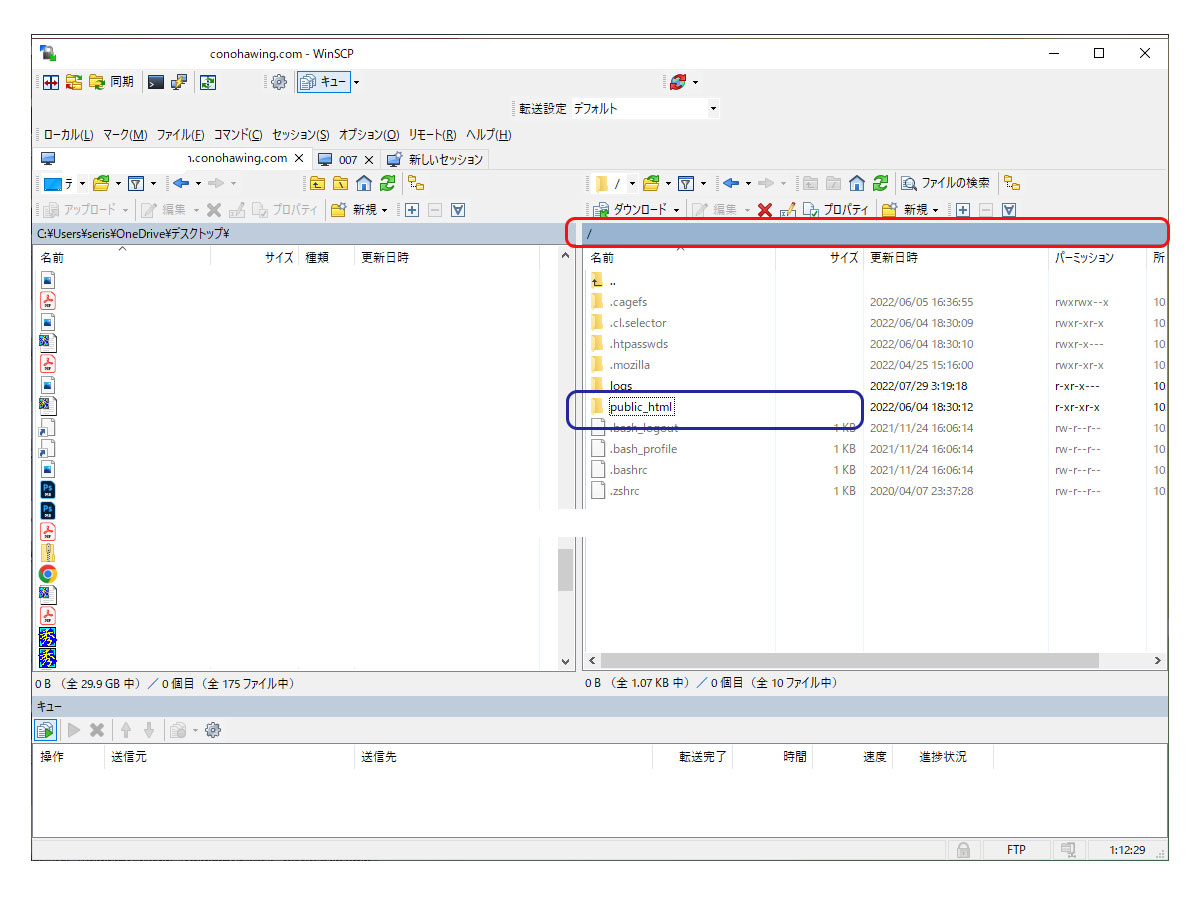
赤枠の部分は、現在「/」しか書いてありませんが、ここから下の階層に入っていくと、現在の位置が表示されます。
ConoHa WINGのレンタルサーバーで接続すると、このような画面になります。「public_html」(青枠)に入ってみます。
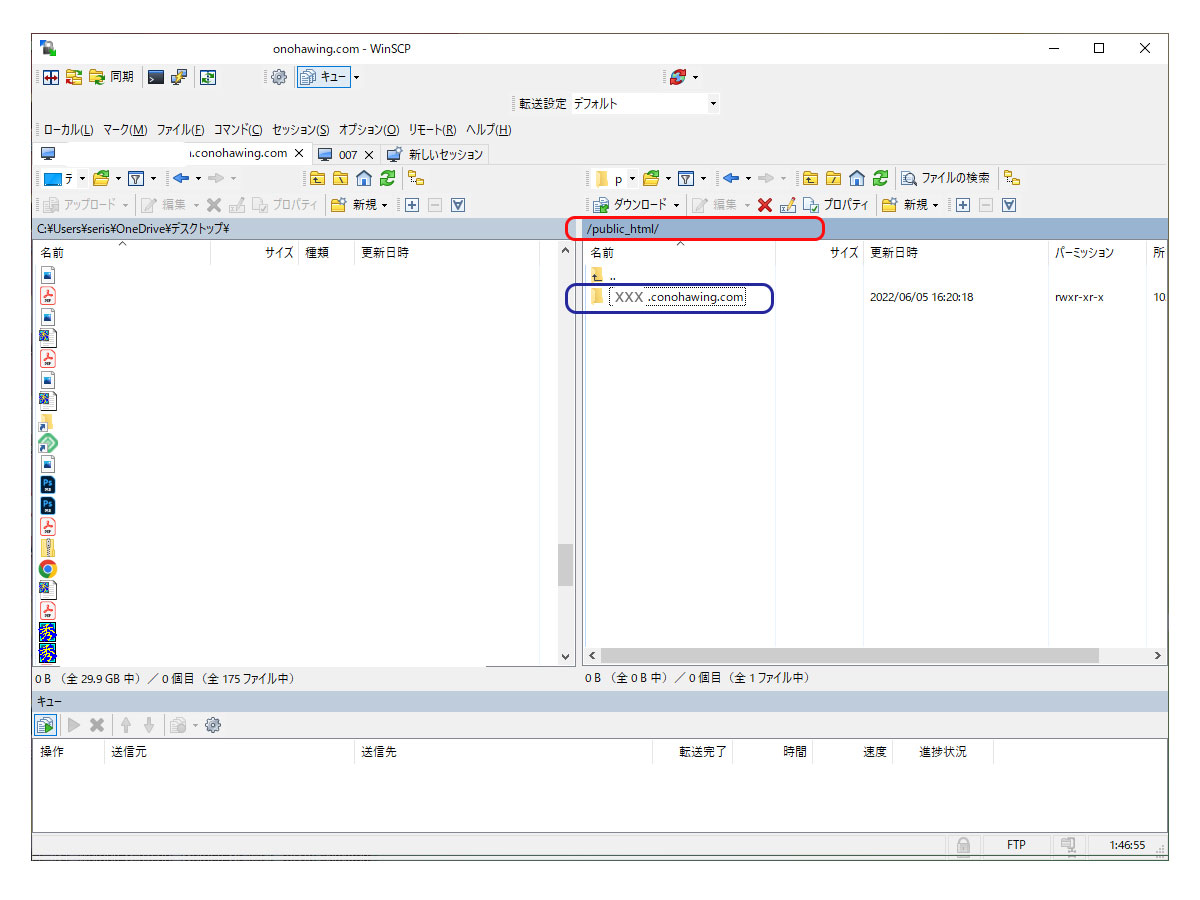
次の階層に入りました。
まず、赤枠内の現在地は、「/public_html」になりました。
このディレクトリ内には「XXX.conohawing.com」というディレクトリがあります。
これがXXX.conohawing.comのサイトのドメインルートディレクトリになります。
ここに入ってみます。
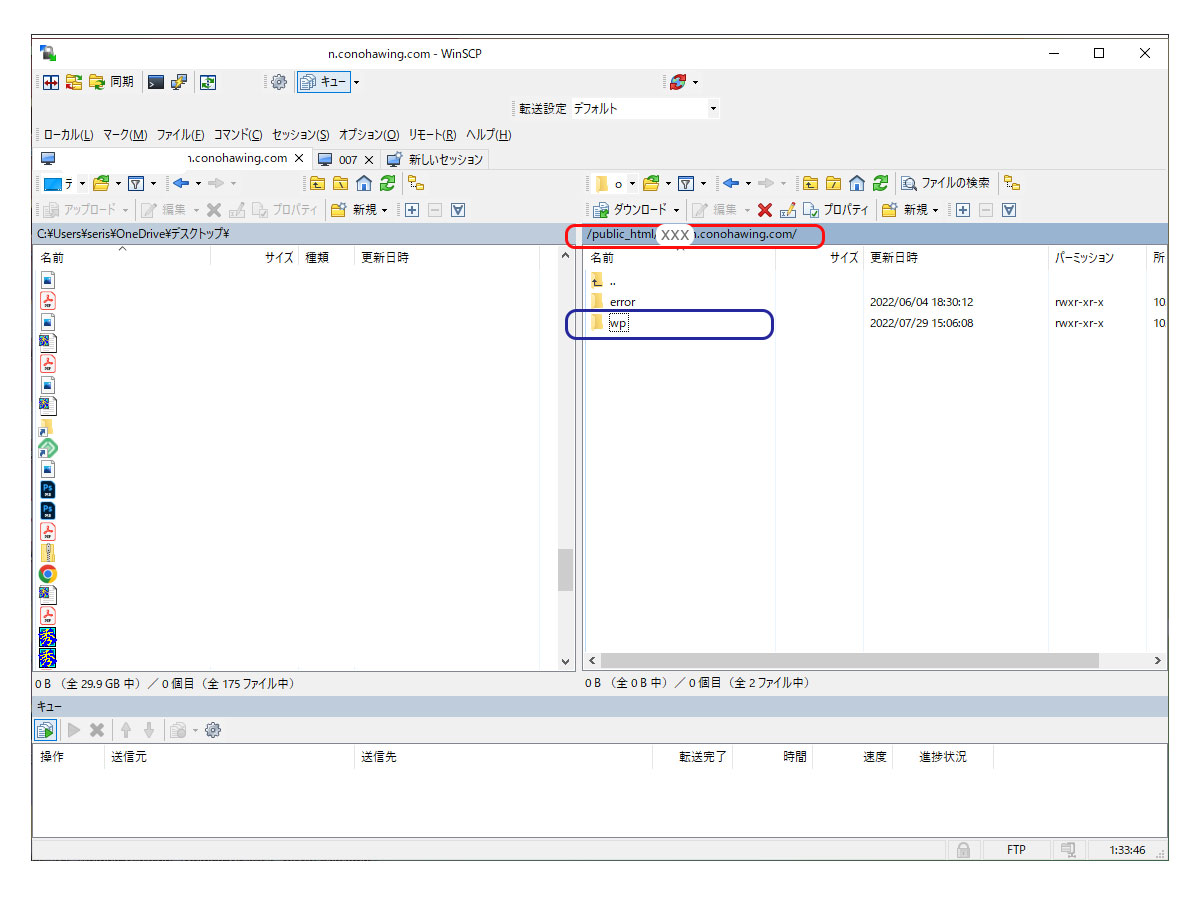
「error」「wp」というふたつのディレクトリがあります。
青枠の「wp」に入ってみます。
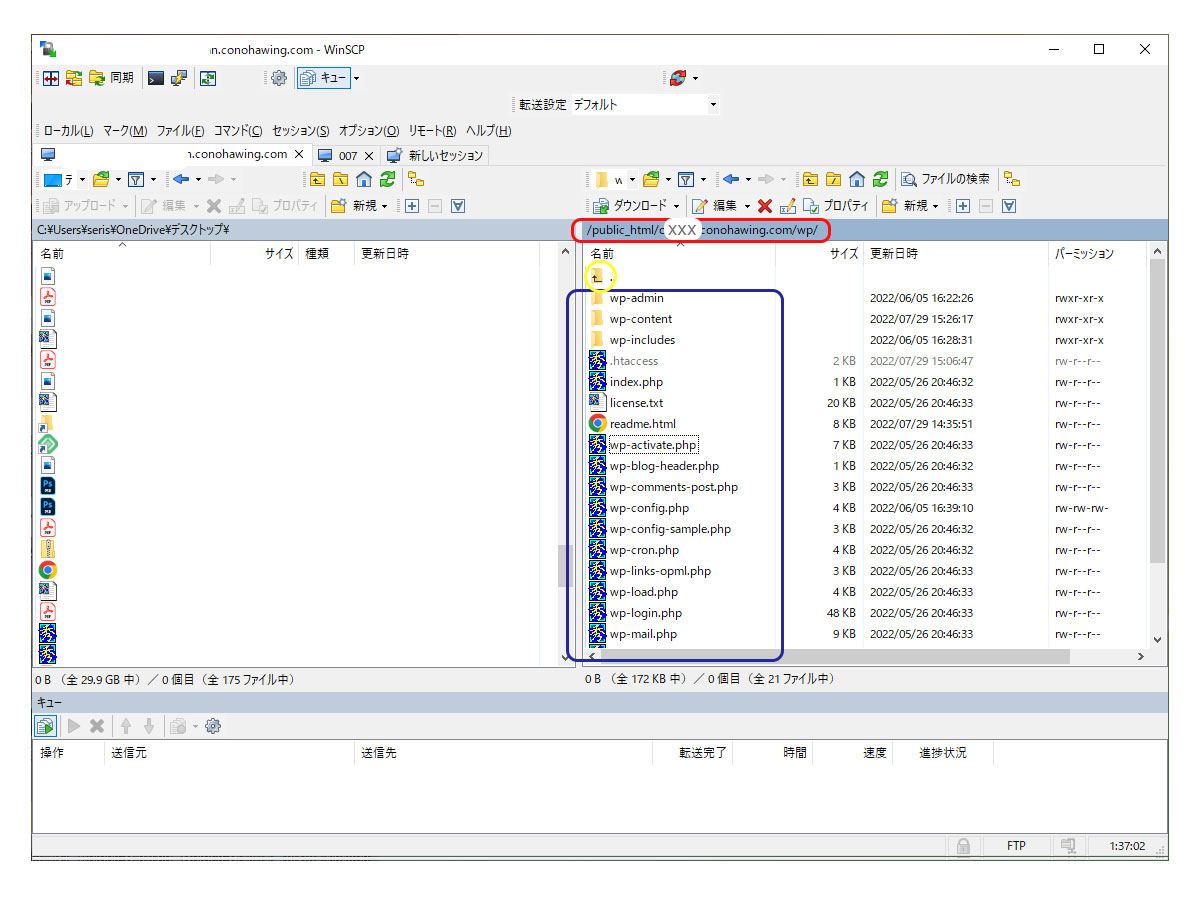
ここからが、WordPressのファイル群がある場所です。
WPファイルの階層の一番上、というとここの部分がその場所です。
ここから先に、オリジナルテーマのファイルやプラグインのファイル、アップロードしたメディアファイル、WordPress全体を動かす基幹的なファイル群が格納されています。
このディレクトリの名前は、制作者やレンタルサーバーによって異なりますので注意してください。
青枠内に見えるwp-xxxxというファイルやディレクトリは、全てwordpressを動かす為のファイルです。
少し奥深くに入ってきました、ここで、1段階上の階層に戻る方法をご説明します。
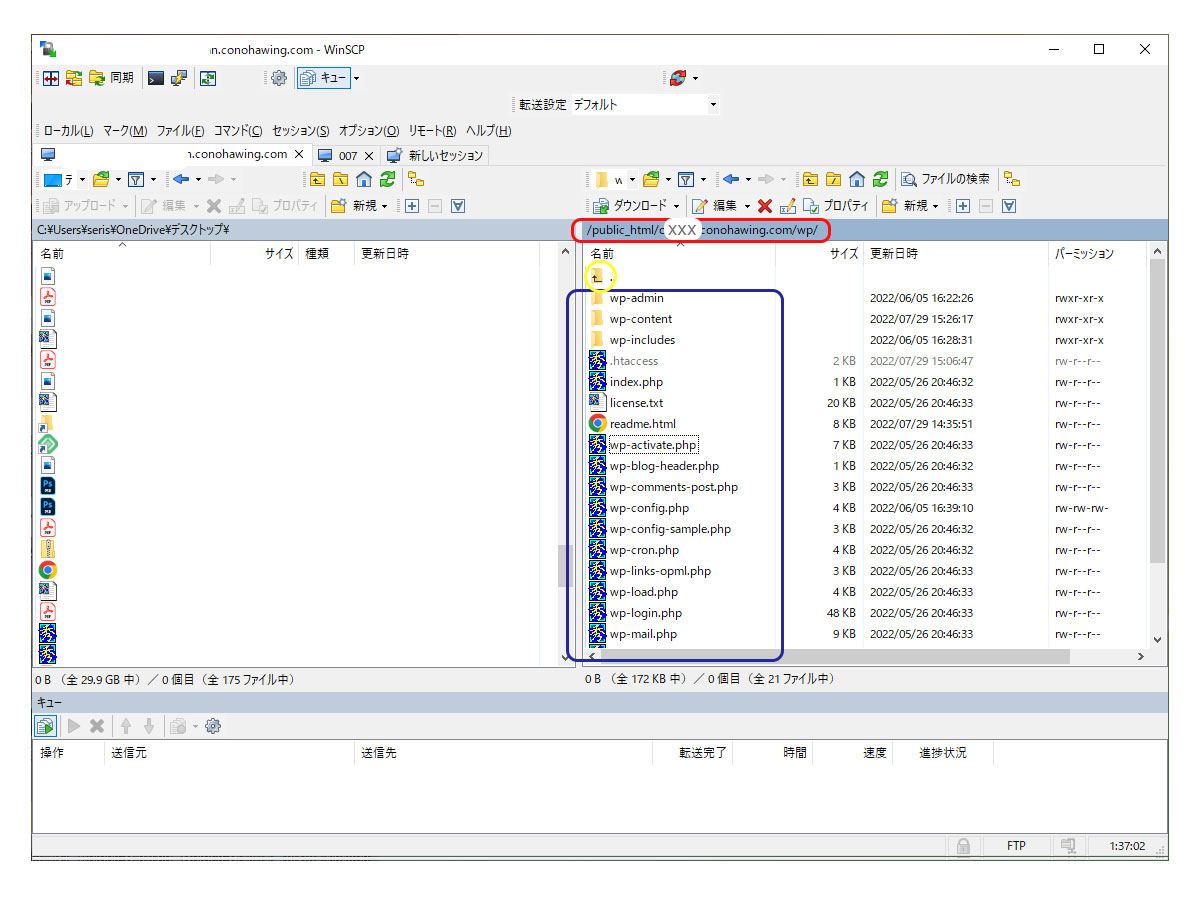
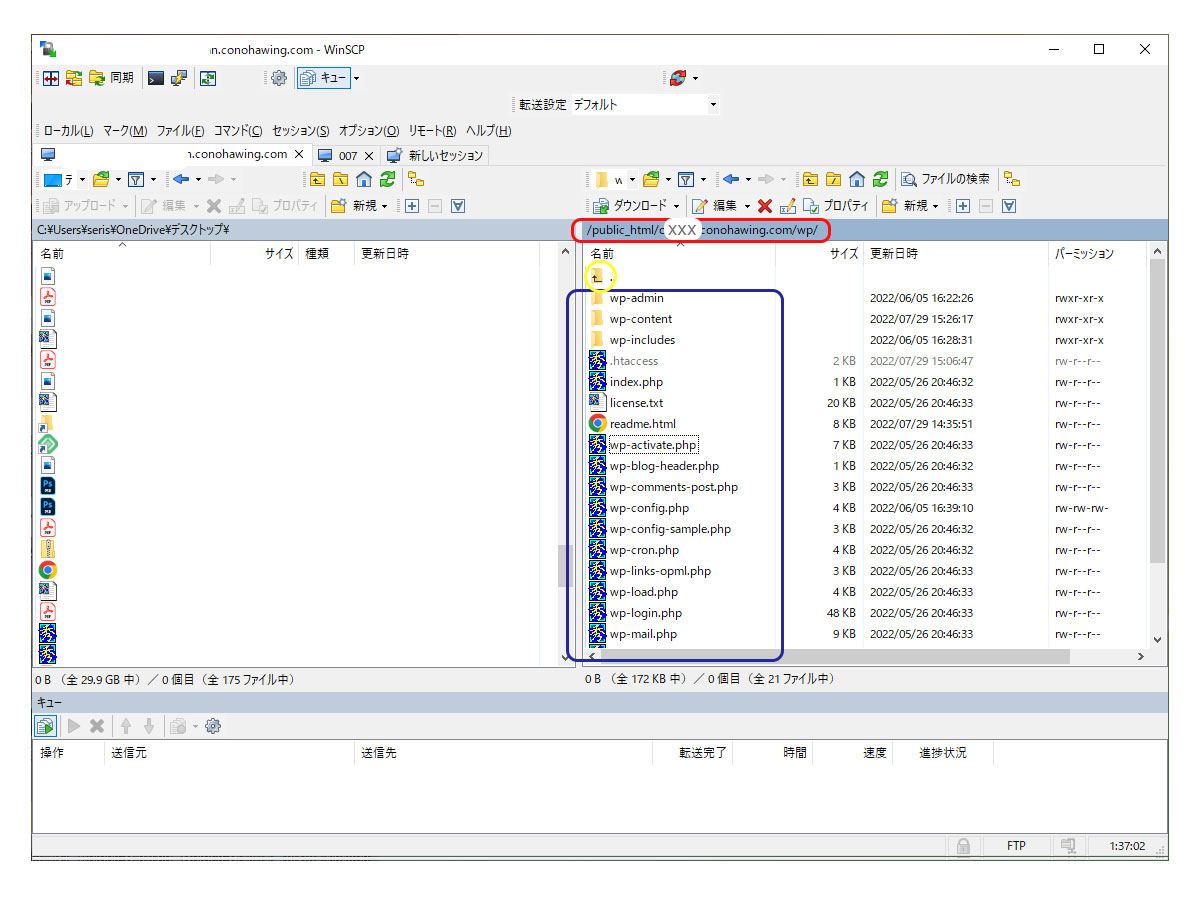
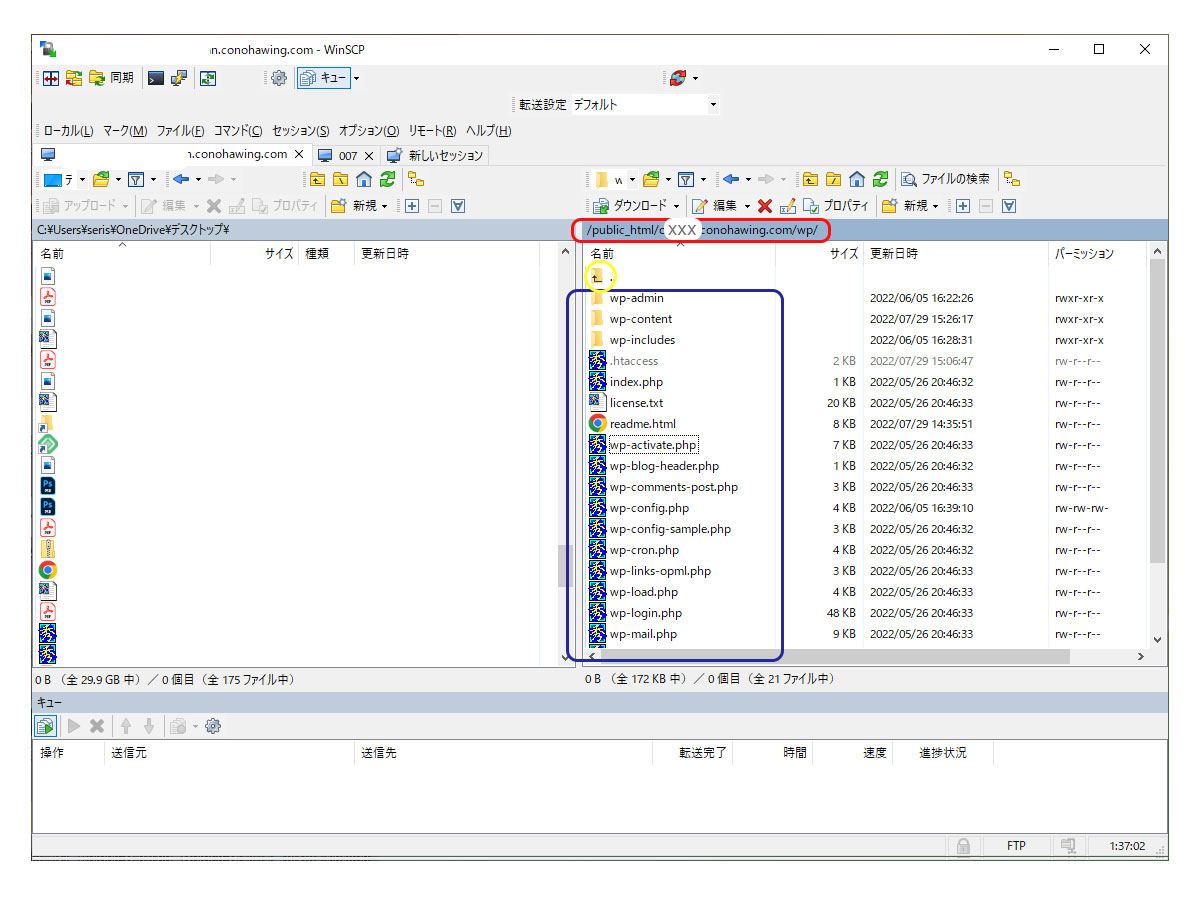
先程と同じ図ですが、黄色い丸の枠に注目してください。
フォルダのアイコンに、上を向いた矢印があります。
ここをクリックすると、ひとつ上の階層に戻れます。
WordPressの運用上、覚えておきたいファイルひとつと、ディレクトリひとつを紹介します。
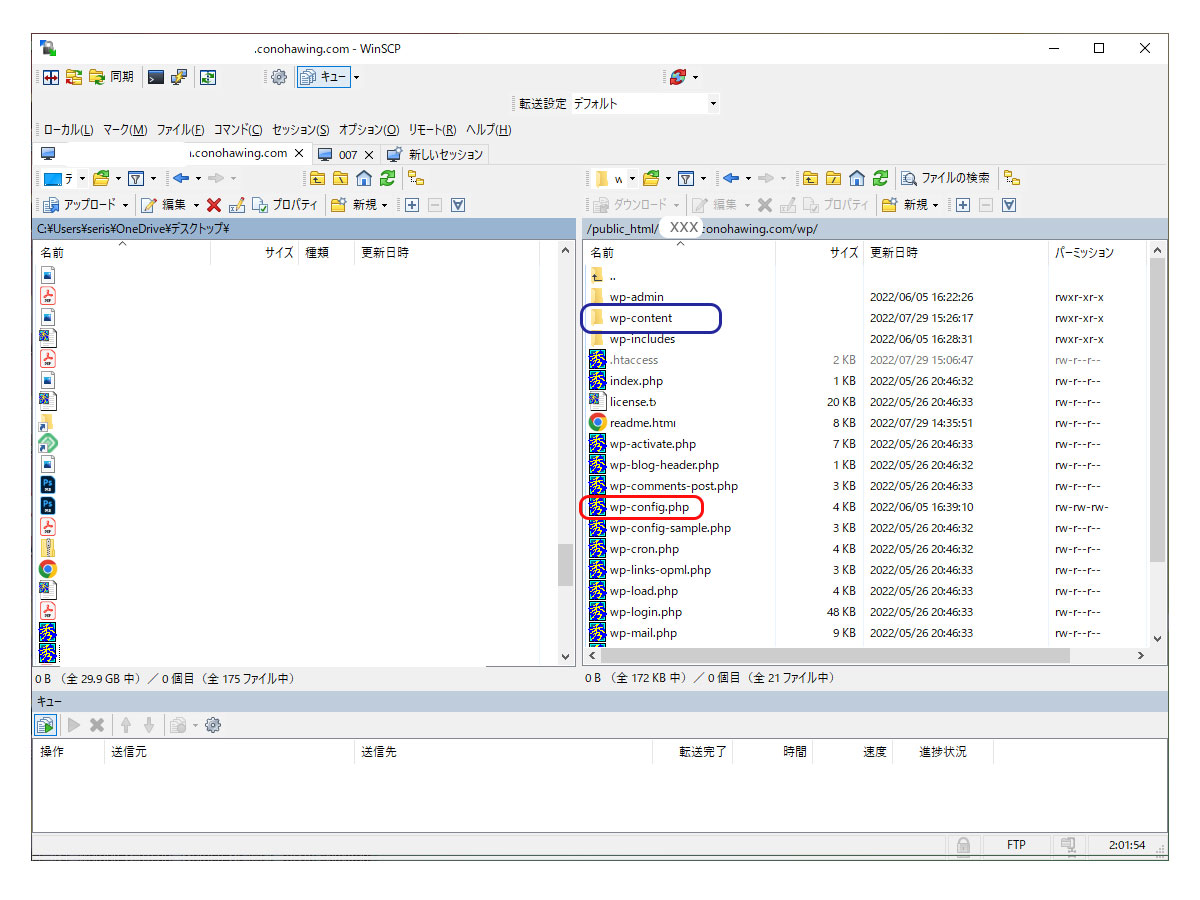
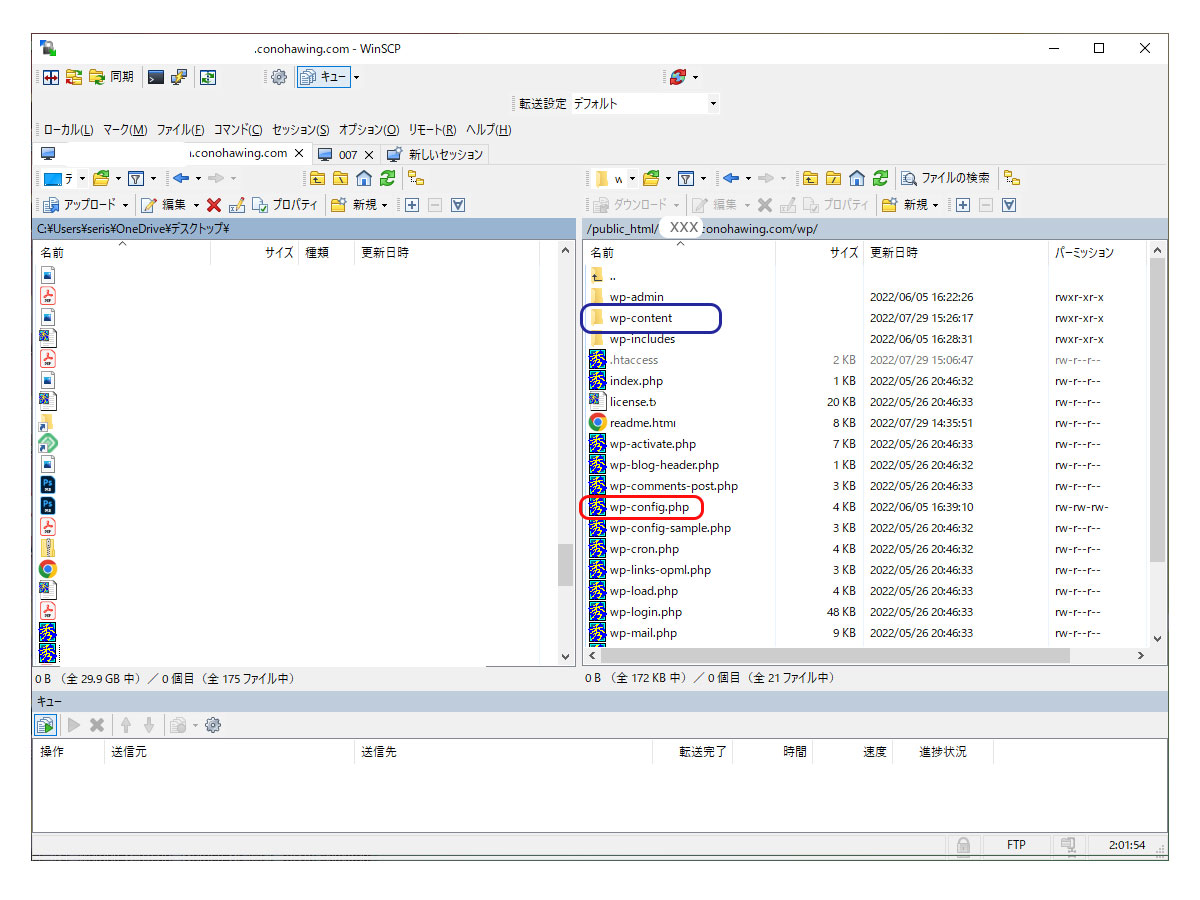
まず、一つ目はファイルです。
現在WPディレクトリの一番上の階層にいます。
そこにある、wp-config.php (赤枠)
というファイルを覚えておきましょう。
このファイルで、サイトとデータベースの連結を行います。エラーのチェックをするデバッグモードの切り替えもここで行います。
とても重要なファイルです。まずは名前と場所だけ覚えておきましょう。
次に、ディレクトリです。
wp-content (青枠)
というディレクトリがあります。
この中に入っていくと、サイトのテーマ・プラグイン・アップロードしたメディアファイルを格納する場所があります。
つまり、ここはサイトの投稿の表示に関係している場所です。
テーマ・プラグイン・アップロードした画像やメディアのファイルに関係する内容は、全てここにあると考えてOKです。
最後に投稿した記事の本文や中身について説明して終わりたいと思います。
FTP接続によって、WordPressを構成するファイルの中身を確認することができました。
アップロードした画像はwp-contentの中に入ります。では投稿した文書などはどこにあるのでしょう?
投稿した内容や、ブロックエディタで装飾した内容は、全てデータベースに入ります。
特別なツールを使わない限り、データベースは、FTP接続から見ることはできません。
データベースは、サーバーの別のところで管理されていて、wp-config.phpにてサイトとデータベースの連結をすることで投稿内容を表示したり、書き込んだ内容を保存したりします。
というわけで、通常はデータベースは、FTP接続から操作することはできません。
レンタルサーバーの場合は、サーバーの管理パネル内に、データベースの確認をできるツール(phpMyAdmin)があります。
つまり、原則としてデータベースの操作はサーバーの管理パネルからです。
サーバーの管理パネルからは、データベースの内容を見たり、バックアップをとることができます。
文中でも説明している通り、サーバー内のディレクトリ構成は、サーバー管理会社により異なります。
今回例示した、ConoHaWingでは、「public_html」の中にそのサーバーで管理するドメインが表示されます。
Xserverでは、ログインするとすぐに、管理するドメインごとのディレクトリがあり、その中に「public_html」があります。
また、ディレクトリの名前の付け方や、WordPressのディレクトリの名前も、管理者や制作者によって異なるので注意してください。
会社のサイトの場合は、サーバーは社内独自のものを使っている場合もあるので、FTP接続をしたい場合は、ネットワーク管理担当者に確認してみましょう。
↓ファイルのアップロード・ダウンロード方法はこちら↓