
WordPress保守 公開日:
お名前.com提供の「お名前メール」詳細設定方法【ウェブサーバーは別、メールのみお名前メール】
Contents
お名前.com提供の「お名前メール」詳細設定方法【ウェブサーバーは別、メールのみお名前メール】
前回に引き続き、お名前メールの詳細設定を行っていきましょう。
今回の記事では主に以下の事を行います。
・メールアカウント新規作成
・送信サーバー、受信サーバーの確認方法
・メール転送設定
・ウェブサーバーのIP設定
まだお名前メールの申し込みが済んでいない方は以下の記事を参考にしてください。
お名前.com提供の「お名前メール」申込、プラン変更方法【ウェブサーバーは別、メールのみお名前メール】
お名前メール詳細設定
事前に必要なメールアカウントリスト、メール転送設定の確認、ウェブサーバーのIPアドレス確認
まず必要な情報を集めましょう。
ドメインメールのアドレスをメモ帳に用意
該当ドメインにいくつドメインメールがあるのか、現在稼働しているサーバーにログインしてリストを集めましょう。
パソコンのメモ帳機能に貼り付けます。
パスワードが自動生成される関係でメールアカウント情報は変わりますので、@の前のみで大丈夫です。
ドメインメールが転送設定をしているか確認
現段階で稼働しているサーバーで、ドメインメールに受信したら他のメールアドレスに転送設定をしているか1つずつ確認しましょう。
これを失念すると転送されなくなります。
どのメールアドレスに受信したらどのメールアドレスに転送するかわかるようにメモ帳に追加してください。
アウトルックなどメーラー側で設定している場合はこの作業は不要です。
ウェブサーバーのIPアドレスを取得
今回はウェブサーバーは現段階で稼働しているサーバーで引き続き運用していく過程ですので、ネームサーバーを変更してもウェブのアドレスはきちんと正しい方を向けるように準備してください。
IPアドレスはXXX.XXX.XXX.XXXのようにドットで区切られているものです。数字の数は3つ、もしくは2つですのでご利用のサーバーのIPアドレスをきちんとお調べください。
こちらもメモ帳に貼り付けます。
メールアドレス新規作成
コンパネの「メールアカウント」をクリックしてください。
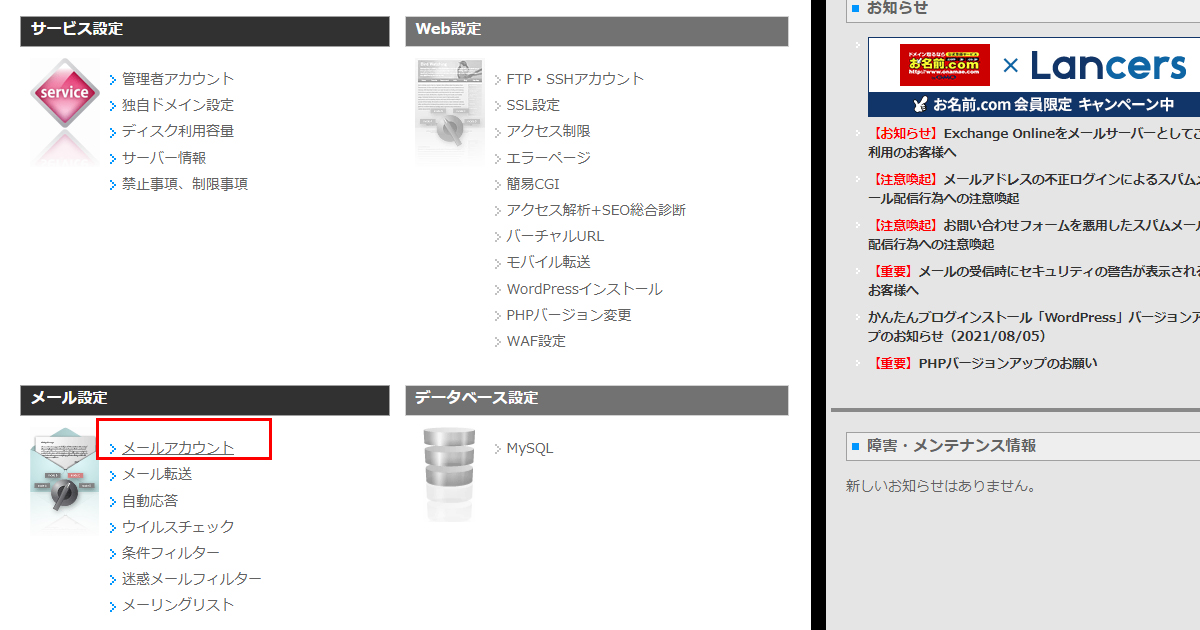
新規作成ボタンをクリックしてください。
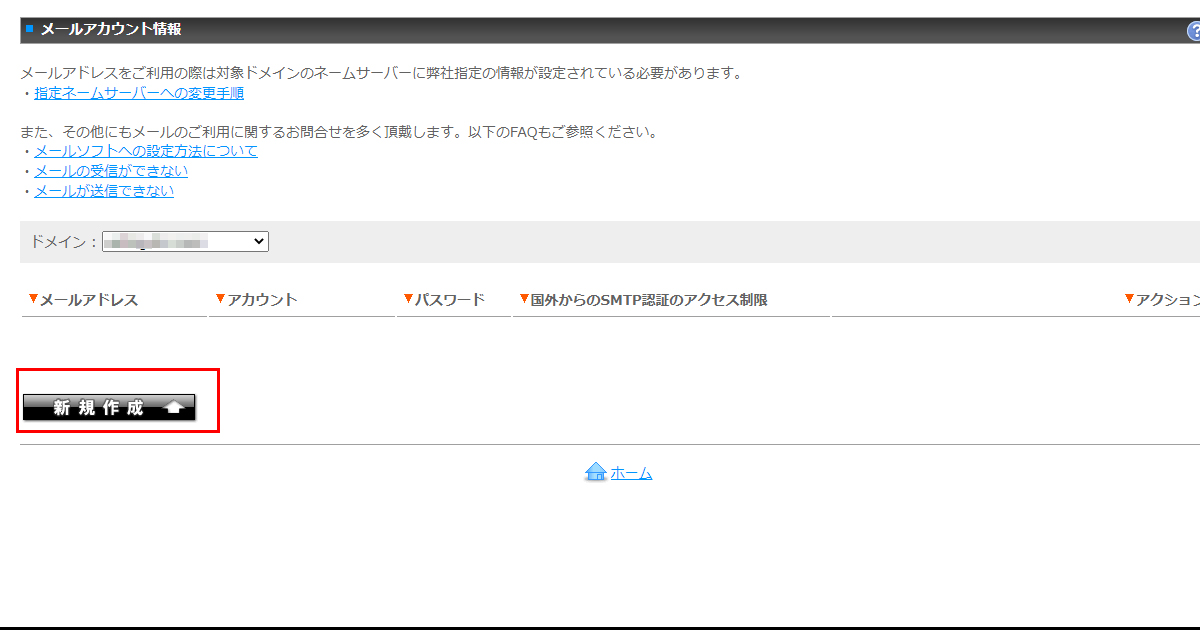
メモ帳に残した@の前を一番上から順番に入れていきます。
@の後が同じか確認したら1つ目を登録しましょう。
海外からのアクセスを許可するか否かも設定してください。
海外とのやりとりがあるかたは有効にしておかないとメールが届きません。
設定をしたら確認ボタンをクリックしましょう。
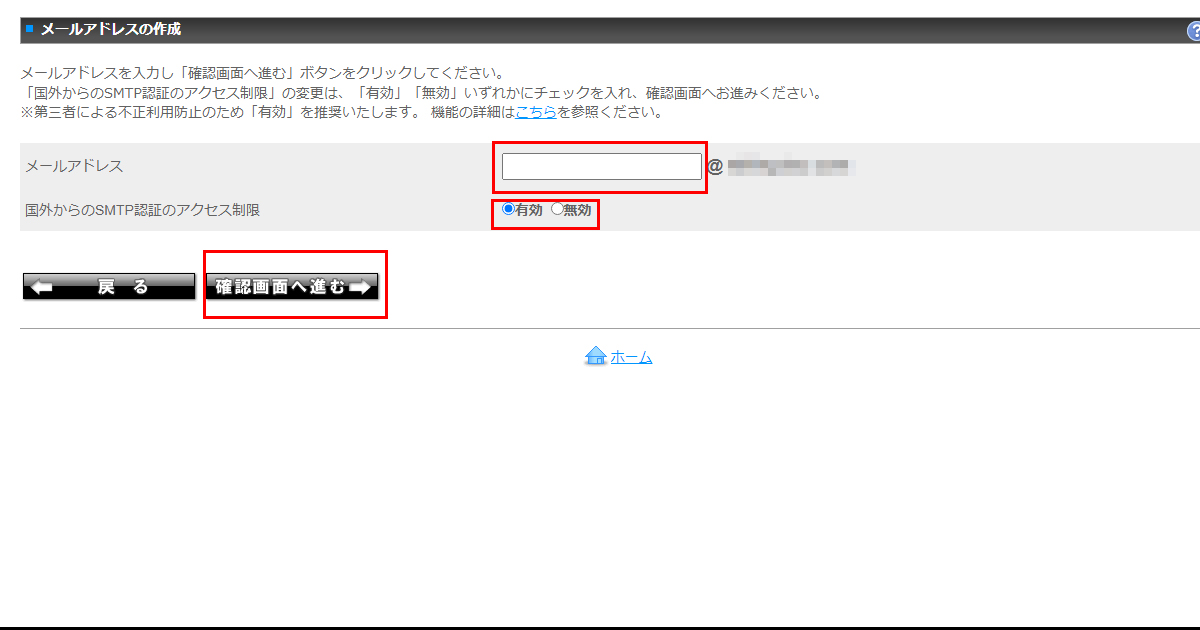
メールアカウントが作成される前の確認画面です。
間違いなければ決定ボタンをクリックしましょう。
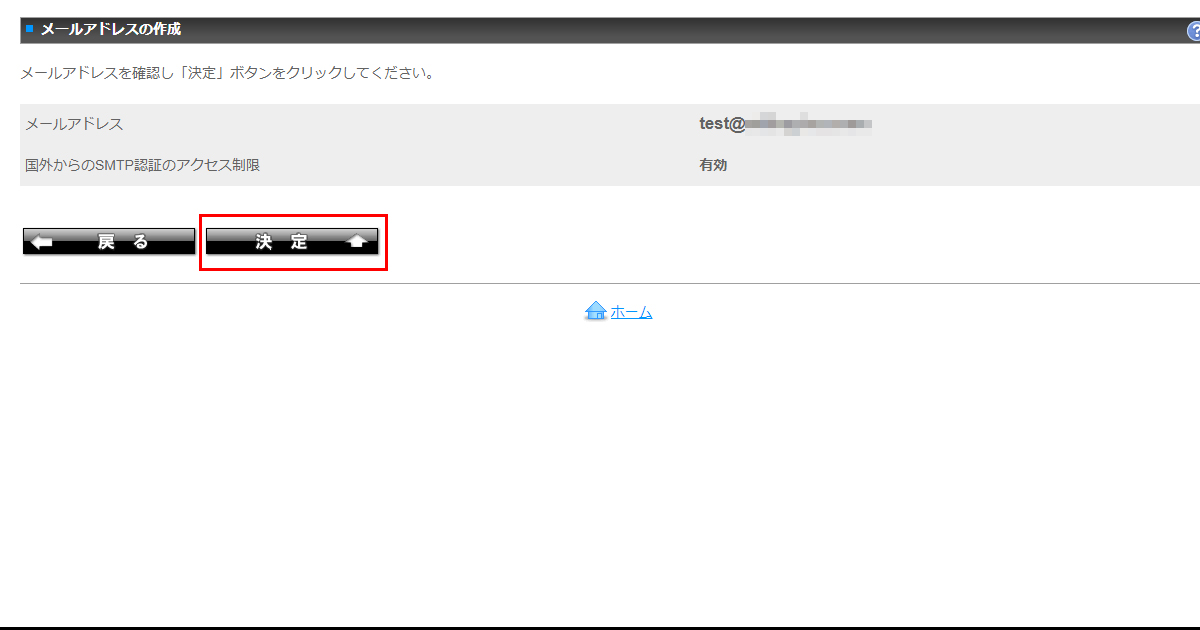
メールアカウントが作成されました。
メーラーに設定する際に必要になりますので、メールアドレス、アカウント名(ユーザー名)、パスワードはこのままコピー&ペーストしておきましょう。
これを必要な分繰り返します。
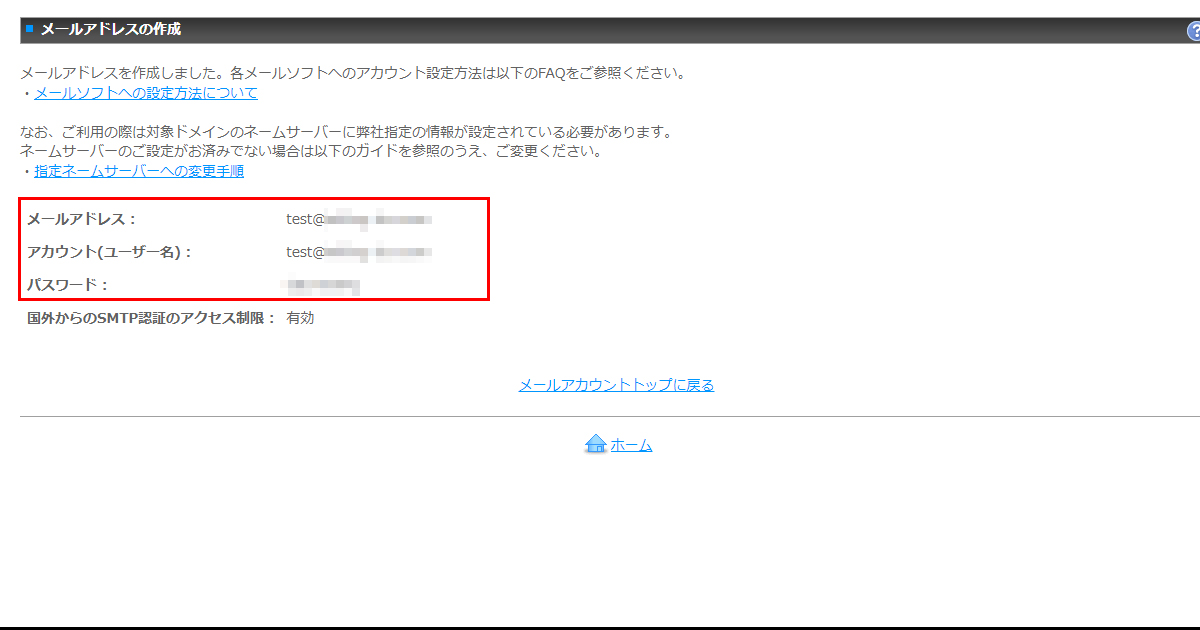
メールの送受信サーバーを確認し、控える
さて、上記でメールアカウントを作成しましたが、まだ情報が足りません。メールはサーバーを通じて送受信を行いますので、どのサーバーから送受信しているかを調べる必要があります。
コンパネトップに戻り、「サーバー情報」をクリックしましょう。
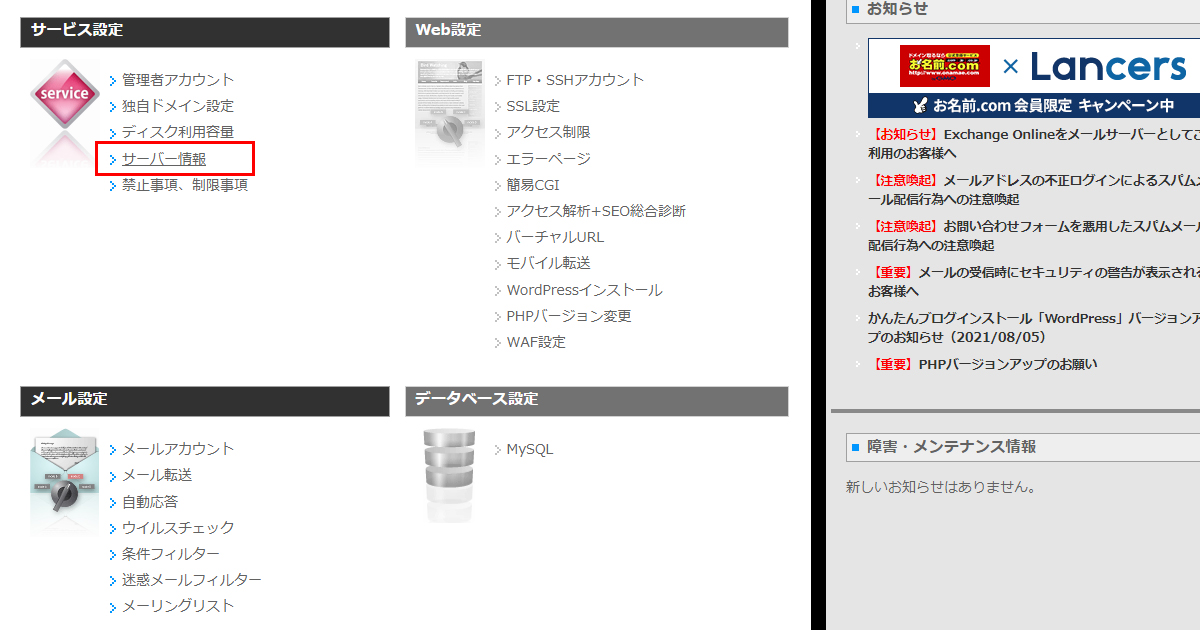
SMTPサーバーとPOPサーバーをそのままコピーして、メモ帳に控えた各メールアカウントのパスワードの下に貼り付けてください。
ちなみにお名前メールはブラウザからログインしてメールを確認するウェブメール機能もありますので、必要な方は「WEBメール(新) 」の後のURLも控えておくか、ブラウザで開いてブックマークをしてください。
※まだ現段階ではネームサーバーを変更していないので何もメールはありませんが…。ユーザー名とパスワードを入力してログインする事ができます。
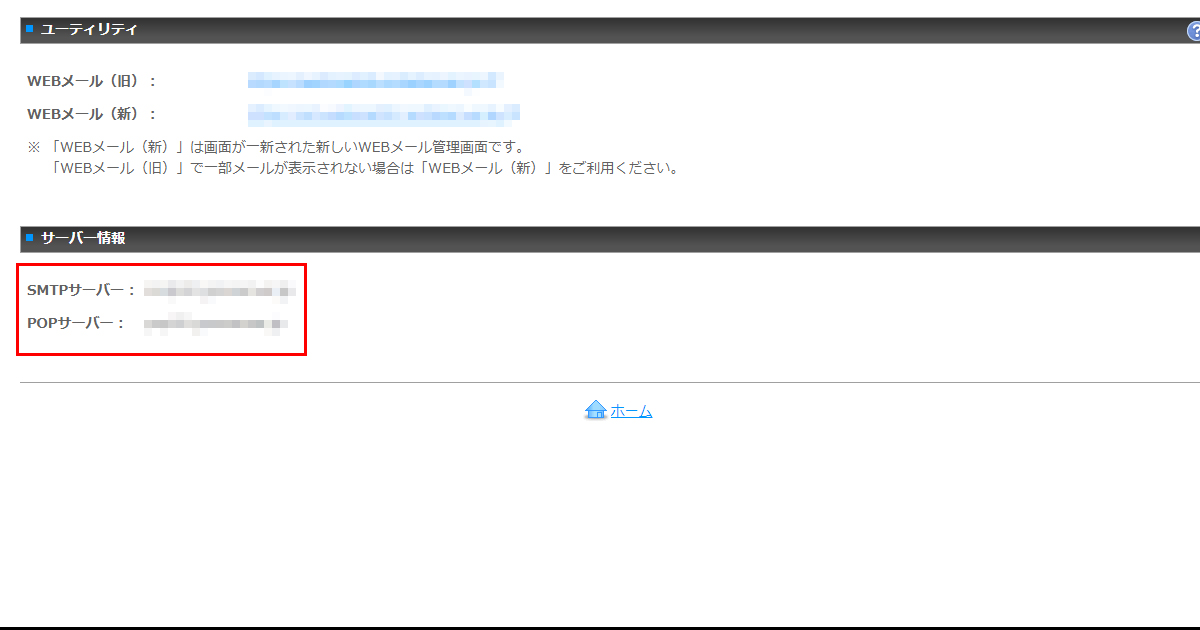
メール転送設定
さて、メールアカウント全て揃ったらメール転送設定がある方は設定していきましょう。
コンパネトップへ戻り、「メール転送」をクリックしてください。
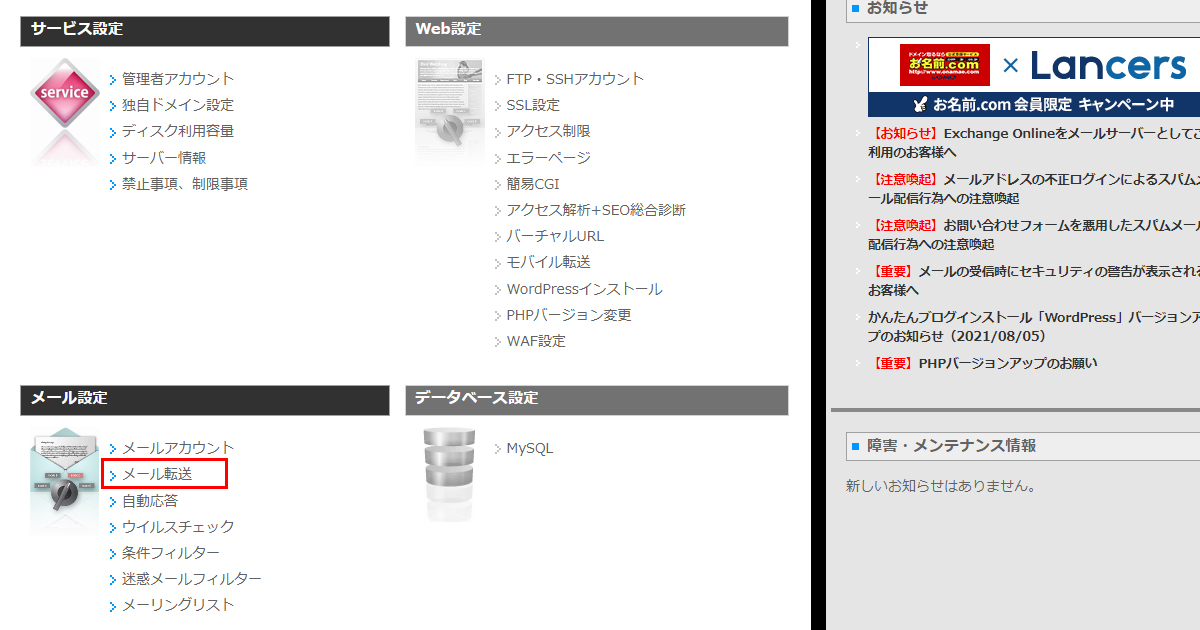
例えばinfo@に転送をかけたいとします。info@と同じ列の画面右側「変更」ボタンをクリックしましょう。
※数が多くなると押し間違えがあるかもしれません。次の画面でしっかり確認しましょう。
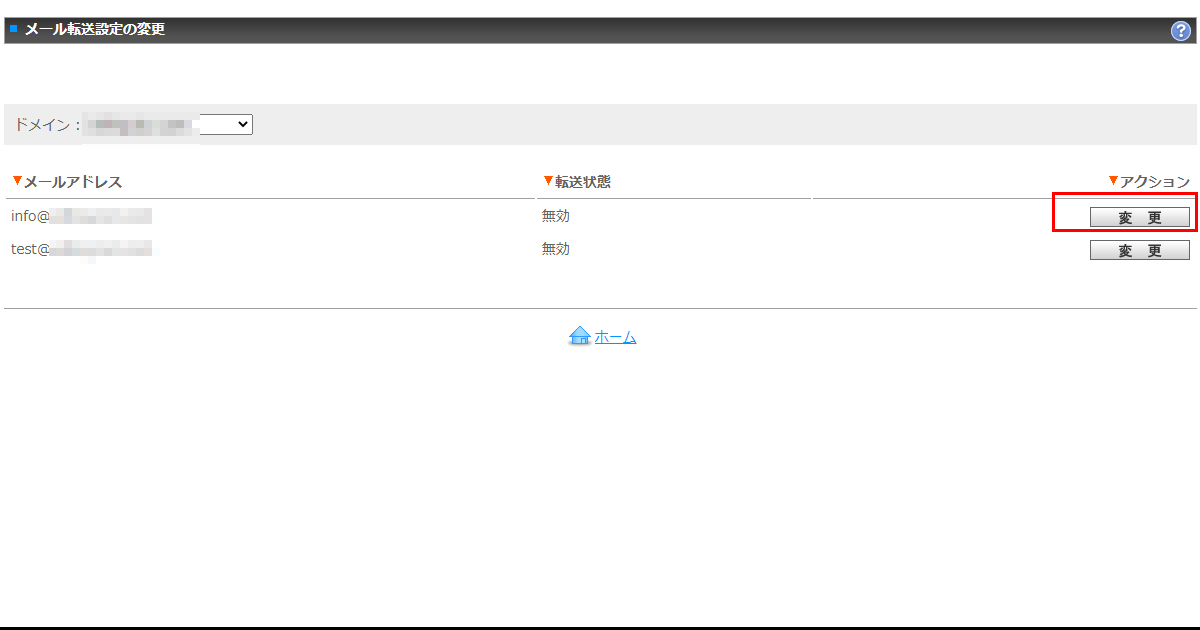
まず転送を行うメールアドレスがあっているか確認しましょう。
次に転送を有効にするためにチェックボックスにチェックをいれます。
次にテキスト入力スペースに転送を行いたいメールアドレスを入力し、「追加」ボタンをクリックします。
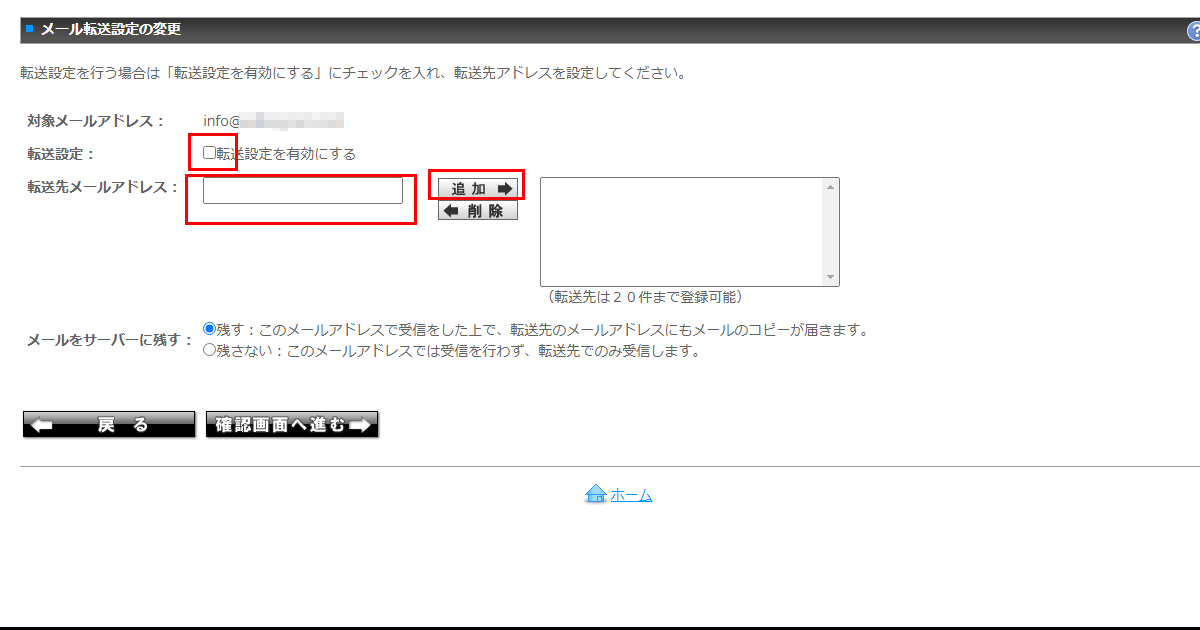
転送先のメールアドレスが正しいか確認します。
次に転送後このサーバーにメールを残すかどうかの設定です。
デフォルトのまま「残す」を選択してください。
※たとえばアウトルックなどでドメインメールを受信している場合、アウトルックドットコムのようなクラウドではないとパソコンが変わるたびにアカウントを登録しなくてはいけません。
やっと登録できてもサーバーにコピーが無いと過去のメールが受信されませんので、ここはよほどのことが無い限り残すにしましょう。
設定が終わりましたら確認ボタンをクリックしてください。
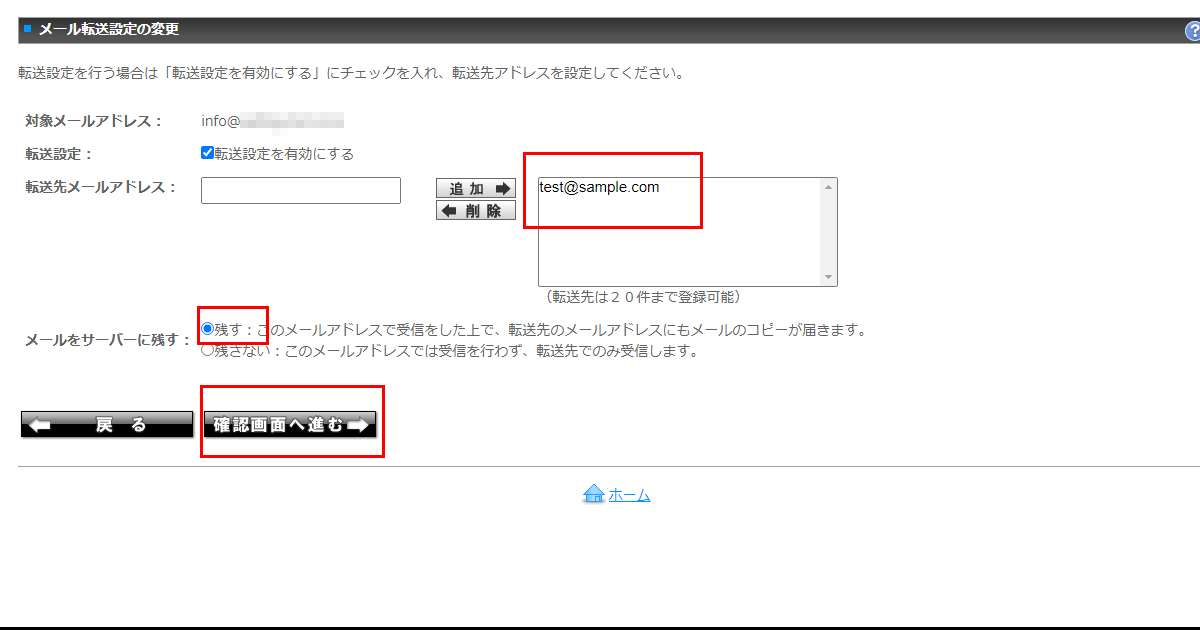
設定完了前の確認画面です。
間違いが無ければ決定ボタンをクリックしてください。
この要領で他のドメインメールに転送設定がある場合はすべておこなってください。
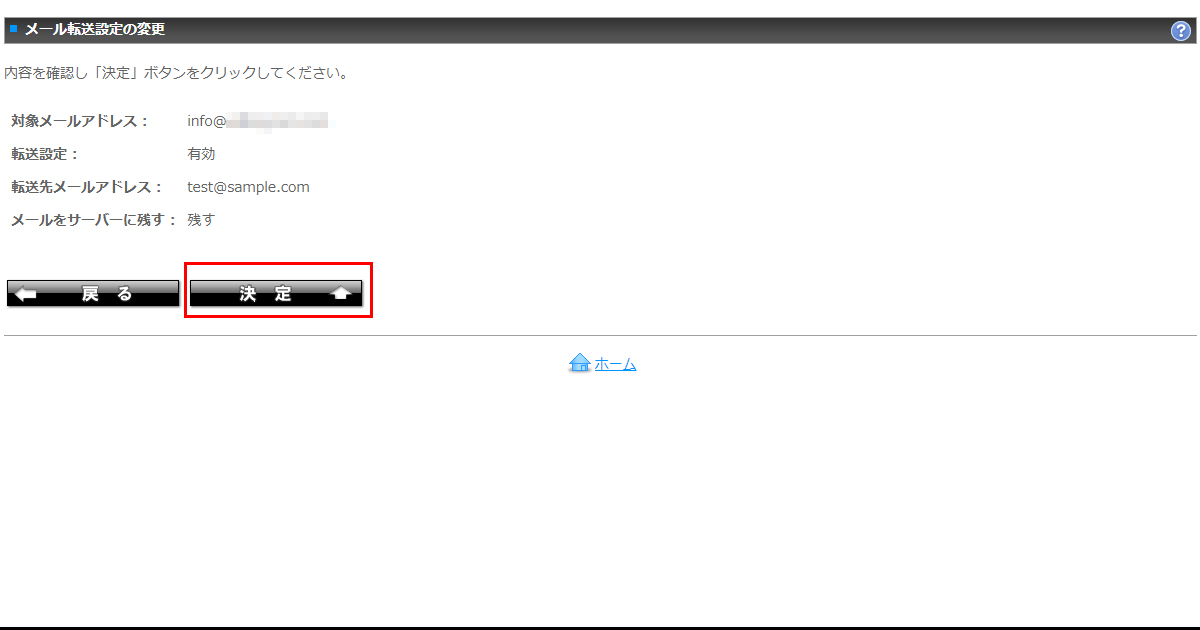
ウェブサーバーのIPアドレス設定
転送設定が最後にウェブサーバーのアドレス設定です。
事前に調べてメモ帳に貼り付けたIPアドレスを使用します。
コンパネトップに戻り、「独自ドメイン設定」をクリックしてください。
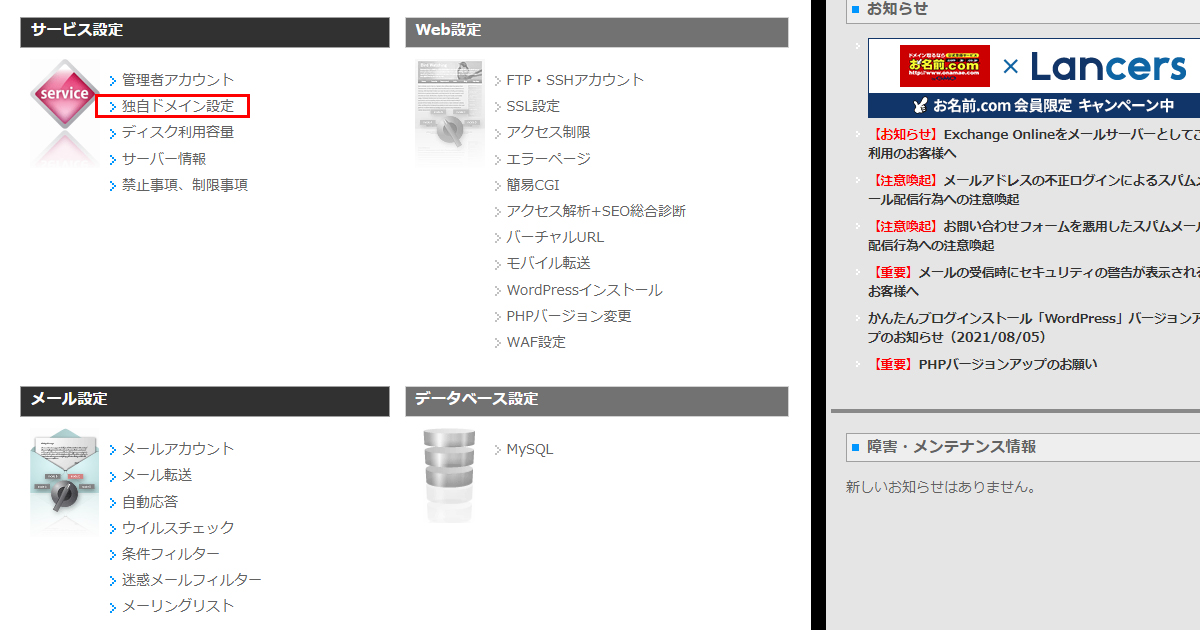
該当ドメインの右側「DNS設定」ボタンをクリックしてください。
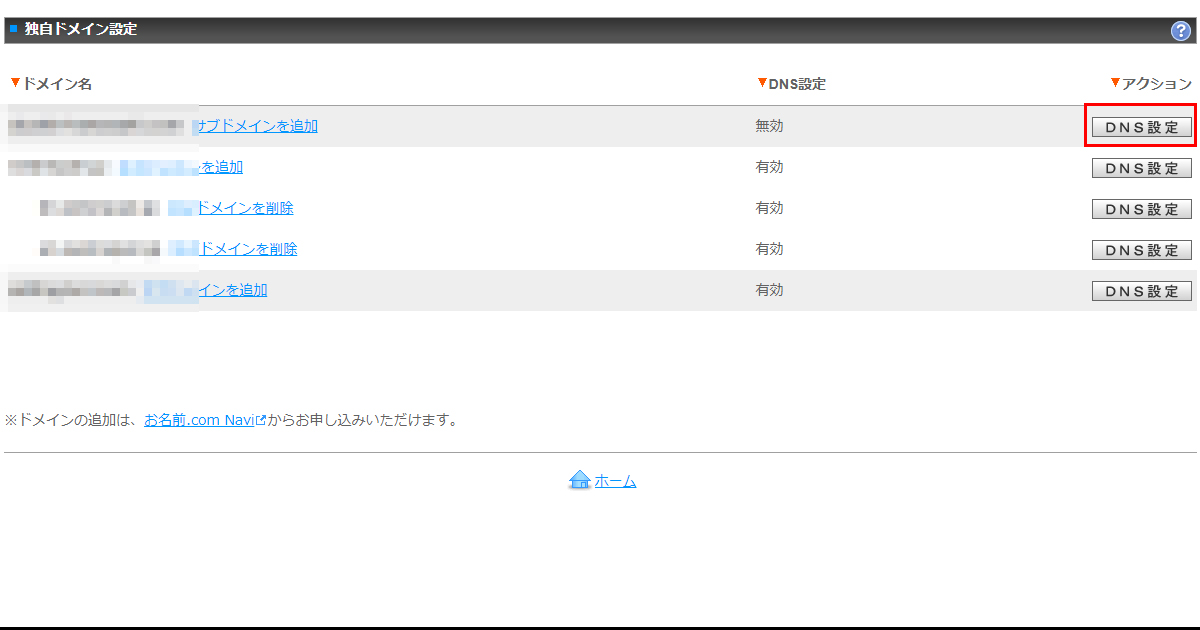
変更する箇所は2か所で、一番上の「なし」と上から二番目の「www」です。
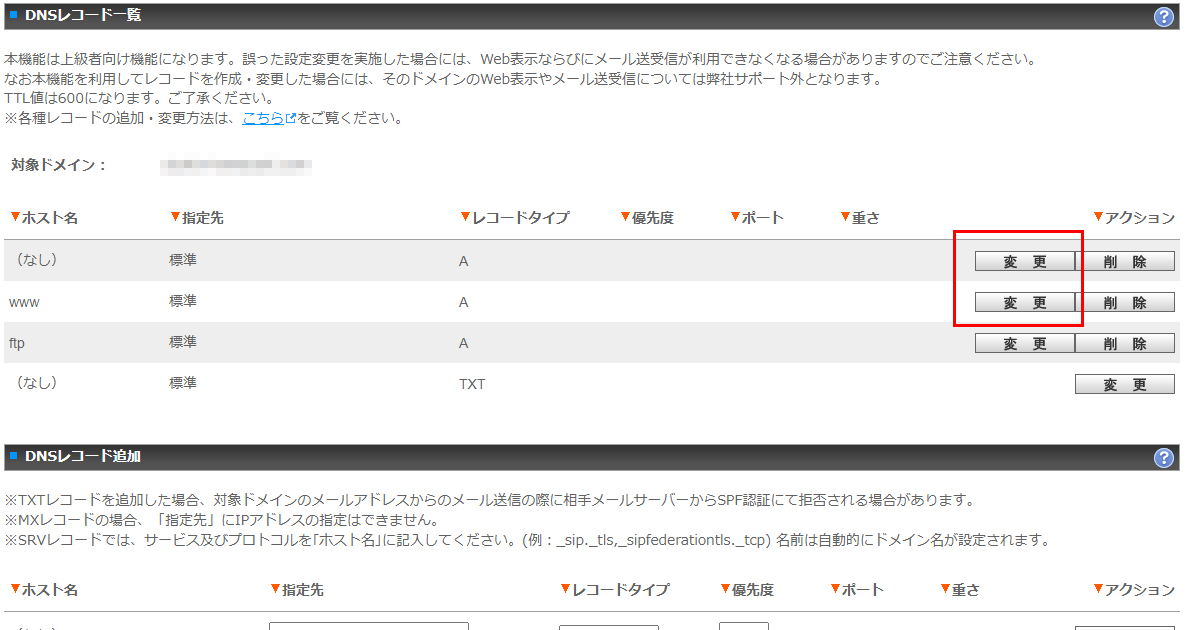
まずは「なし」の「変更」ボタンをクリックしましょう。
IPアドレスの項目に4か所数字を入力する画面があります。
メモ帳から1つずつコピーして貼り付けてください。
出来たら確認画面に進んで変更を行ってください。
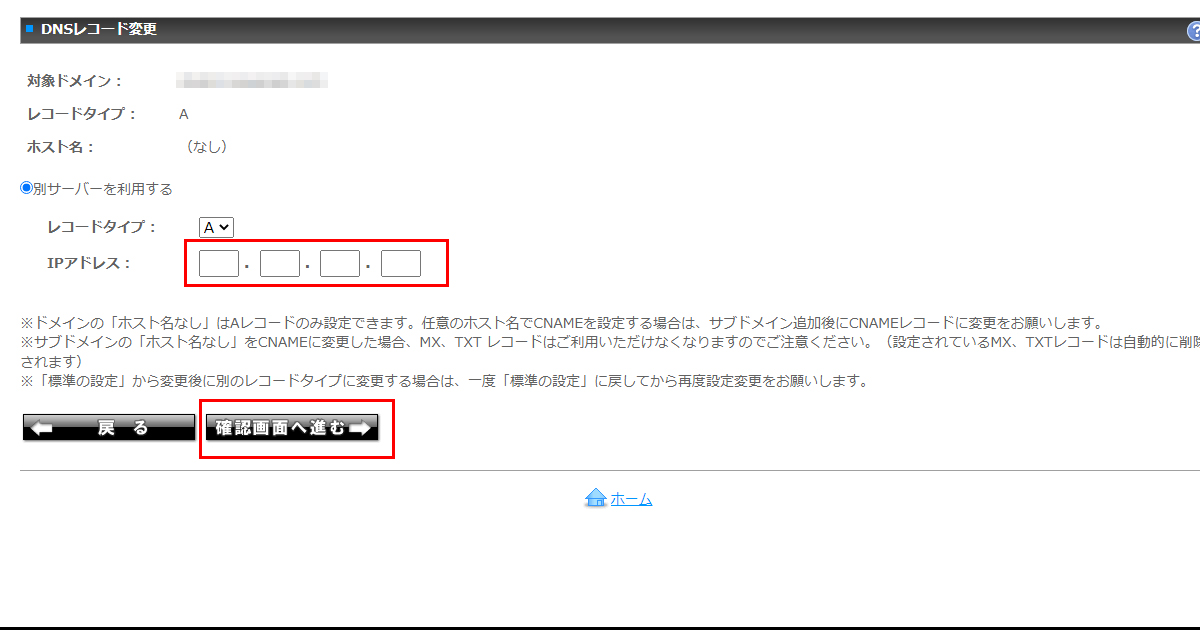
最後にネームサーバーを変更する
上記設定はまだネームサーバーが変更されていないので実際にはウェブもメールも現段階で動いているサーバーで運用されています。
準備が整い次第、ドメインのネームサーバーを変更しましょう。
コンパネは閉じて、お名前.comの画面に移動しましょう。
メニューはトップ、該当のドメインのネームサーバー部分がその他になっているところをクリックします。
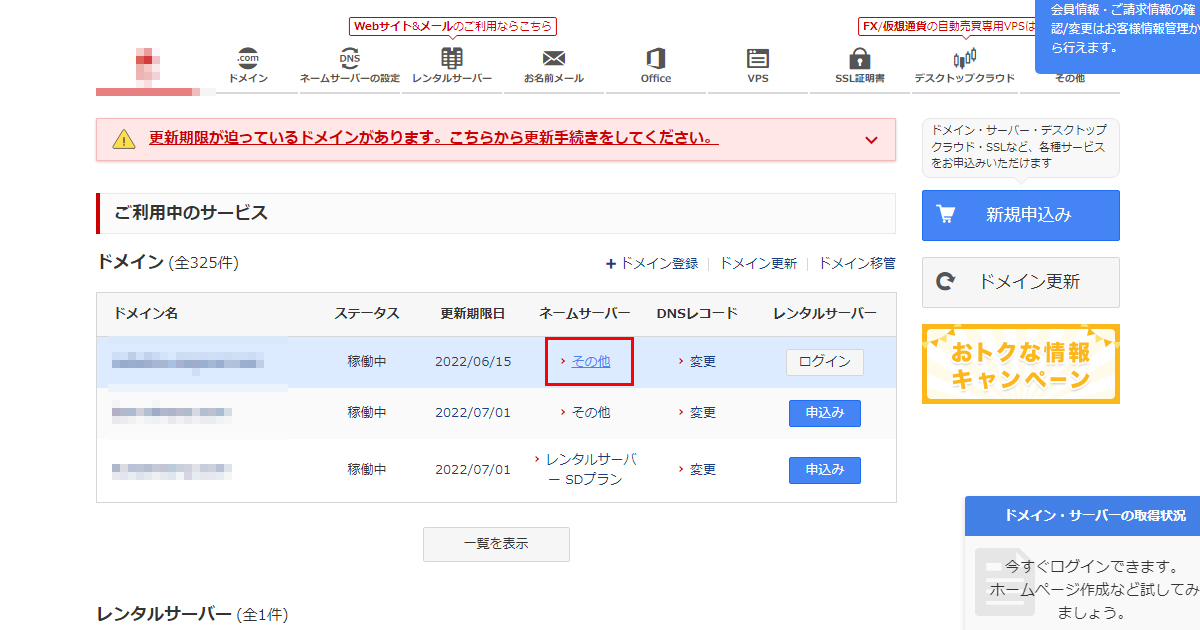
該当のドメインが選択されているか確認し、下から2番目の「レンタルサーバー SDプラン、お名前メールのネームサーバーを使う」を選択します。
確認ボタンをクリックし、間違いなければ変更を行ってください。
これでお名前メールでメール運用、ウェブサーバーは変更なしに設定が完了できました。












