
WordPress保守 公開日:
お名前.com提供の「お名前メール」申込、プラン変更方法【ウェブサーバーは別、メールのみお名前メール】
Contents
お名前.com提供の「お名前メール」申込とプラン変更方法
セキュリティやリスク回避から、ウェブとメールのサーバーを分けて運用する事があります。
これは仮にサイトサーバーが何らかのトラブルでダウンしてしまっても、最悪ドメインメールは使えるようにという考えからです。
今日はお名前メールの申し込み方法と設定方法の基本的なところをご紹介します。
もう申し込みは済んでいて、詳細の設定方法でお悩みの方は以下の記事をご参照ください。
お名前.com提供の「お名前メール」詳細設定方法【ウェブサーバーは別、メールのみお名前メール】
今回はドメインはお名前.comで管理、ウェブ&メールのサーバーが既にお名前.com以外のサーバーで稼働しているケースでご紹介します。
お名前メールでメール運用、他社サーバーでウェブ運用ってできるの?
できます。
あとで詳しくやり方をご紹介しますが、基本の考え方としては以下の通りです。
「このドメインのネームサーバーはお名前メール、ただしウェブはこのIPアドレスのサーバーで稼働」
申込が終わった後にウェブサーバーのIPアドレスを設定する画面がありますので、後ほどやっていきましょう。
では早速申込方法からです!
お名前.comにログインする
検索画面でお名前.comと検索し下記画面が表示されましたら、右上「お名前.com NAVI ログイン」ボタンをクリックしてください。
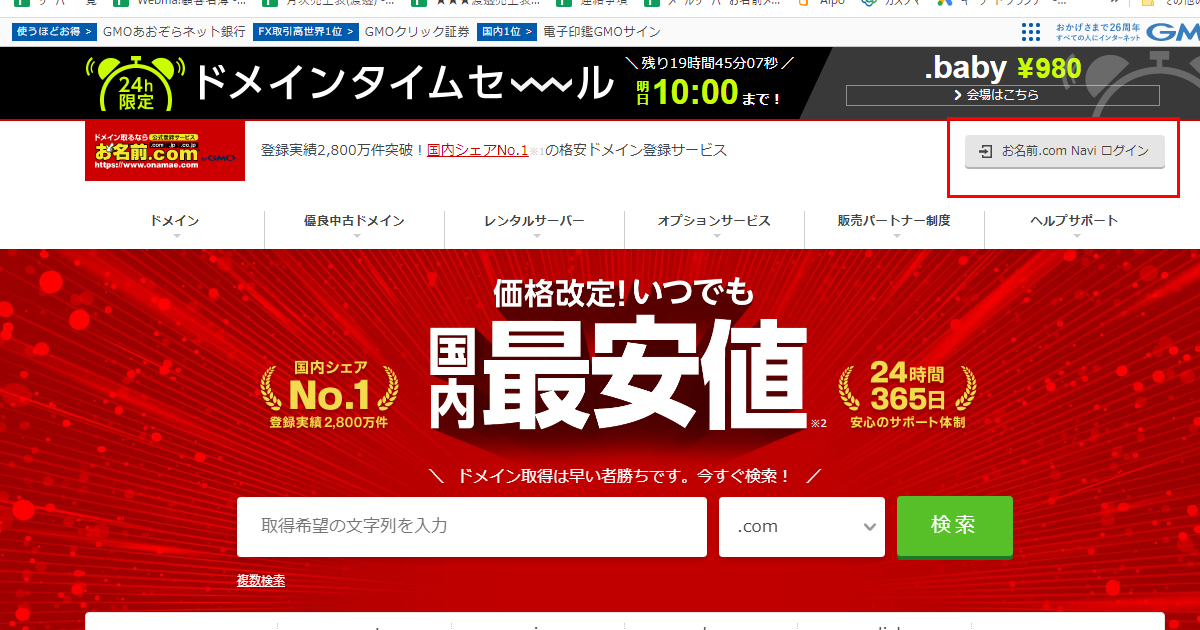
既にアカウントを保有していらっしゃる方は会員IDとパスワードを入力してください。
入力後、青いログインボタンをクリックしましょう。
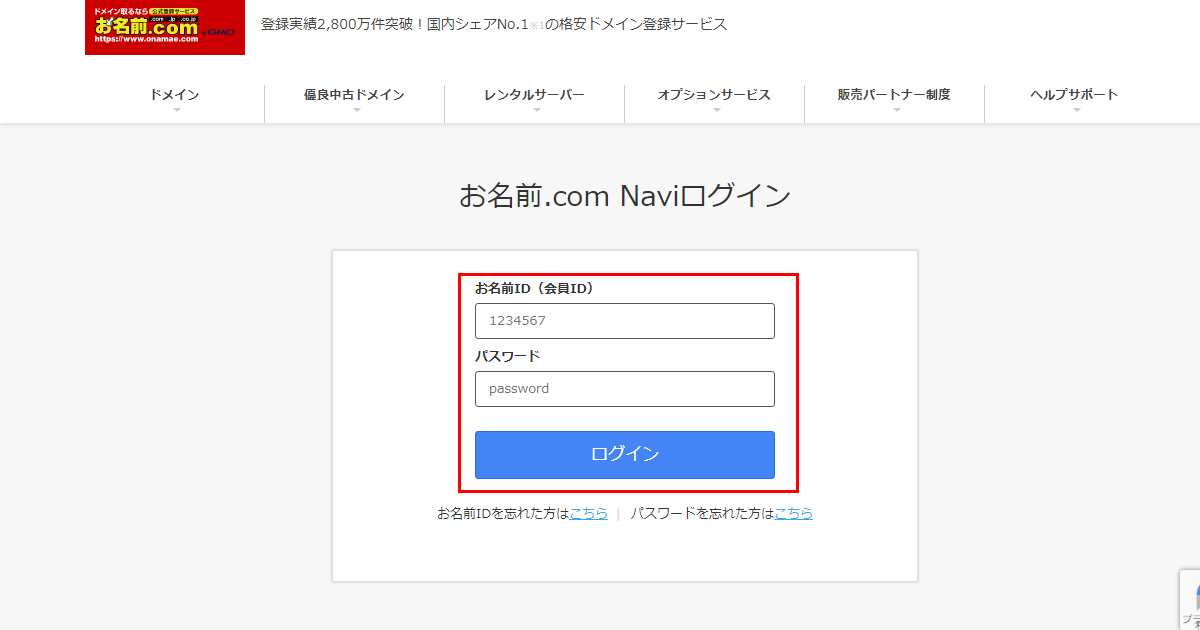
お名前メール申込方法
申込画面に移動する
ログイン後、メニューが「ドメイン」になっているので、一つ左の「トップ」をクリックしましょう。
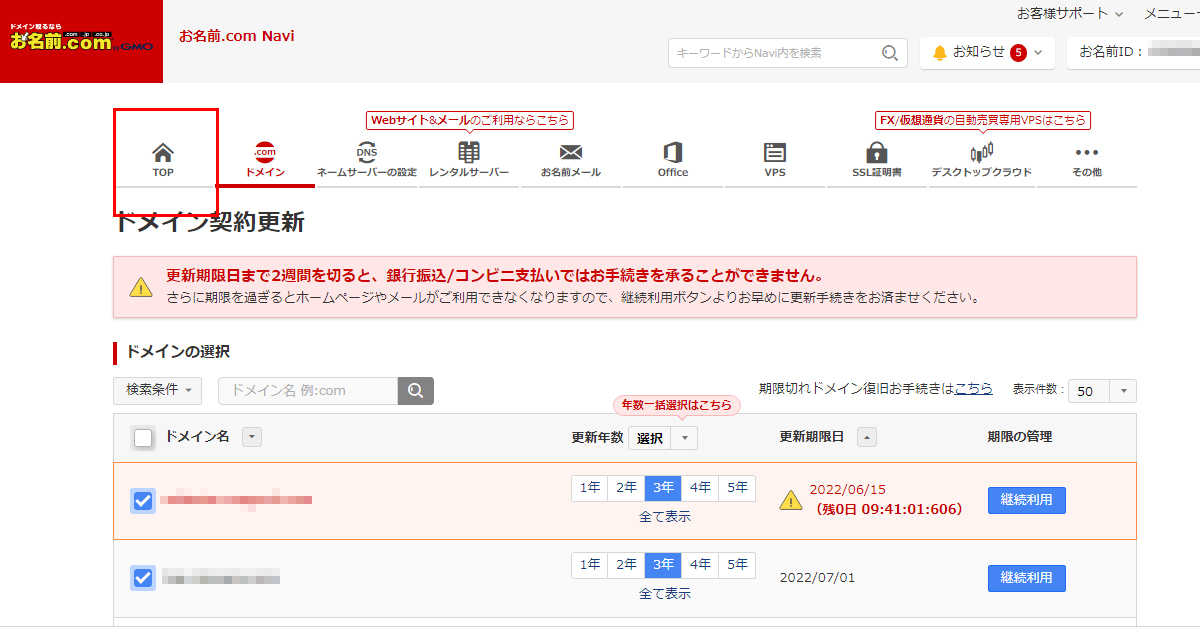
その後、下記のようなポップアップが表示されますが、「更新画面から移動する」ボタンをクリックして次に進みましょう。
更新手続きをお忘れではございませんか?
ドメインを一度失効すると、取り戻すことは極めて困難です。
また、失効したドメインが再取得専門業者に流用され、ブランドイメージを毀損するトラブルが急増しています。
ドメインの更新期限日をご確認のうえ、更新が必要なドメインはお早めにお手続きされることをお勧めいたします。
ドメインリストが表示されますので、「一覧を表示」をクリックします。
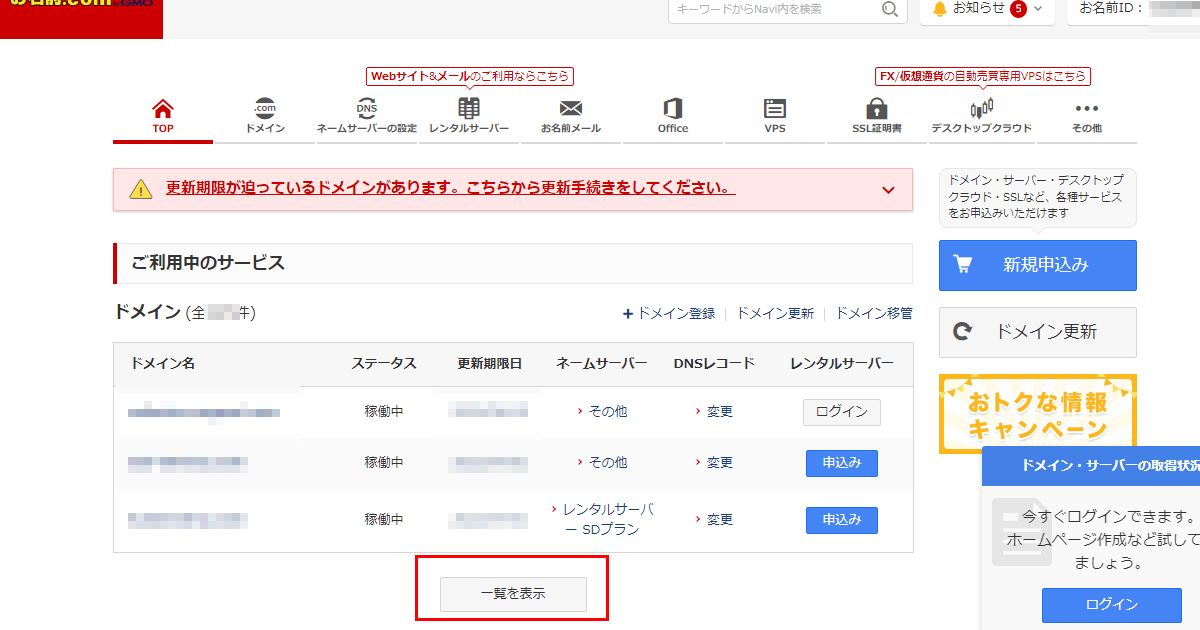
該当ドメインが一覧にあったら、スクロールバーを一番右まで動かして「お名前メール」の項目まで移動します。
まだ申し込みをしていないドメインの場合は「申し込み」、既に申込している場合は「ログイン」と表示されます。
「申し込み」をクリックしましょう。
申込前の設定
「ネームサーバーの設定を選択してください」の選択肢は必ず「変更しない」にしてください。
既に別のサーバーでウェブやメールが稼働している場合、変更してしまうとサイトが閲覧できなくなります。ご注意ください。
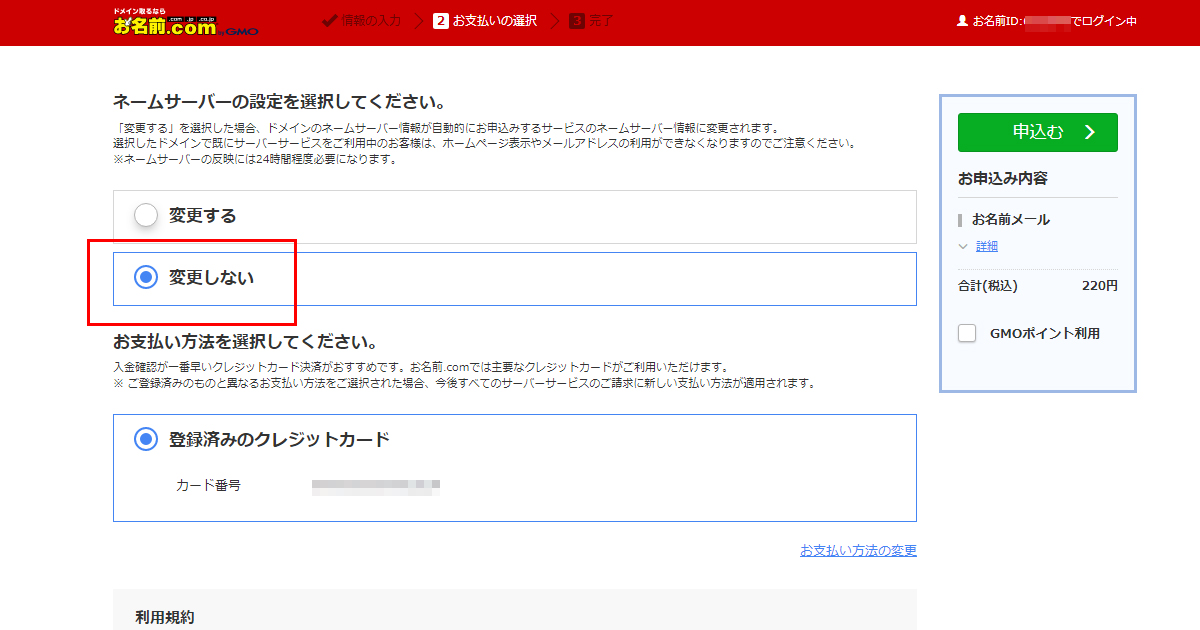
上記を確実に変更した後、緑色のボタンをクリックして申込しましょう。
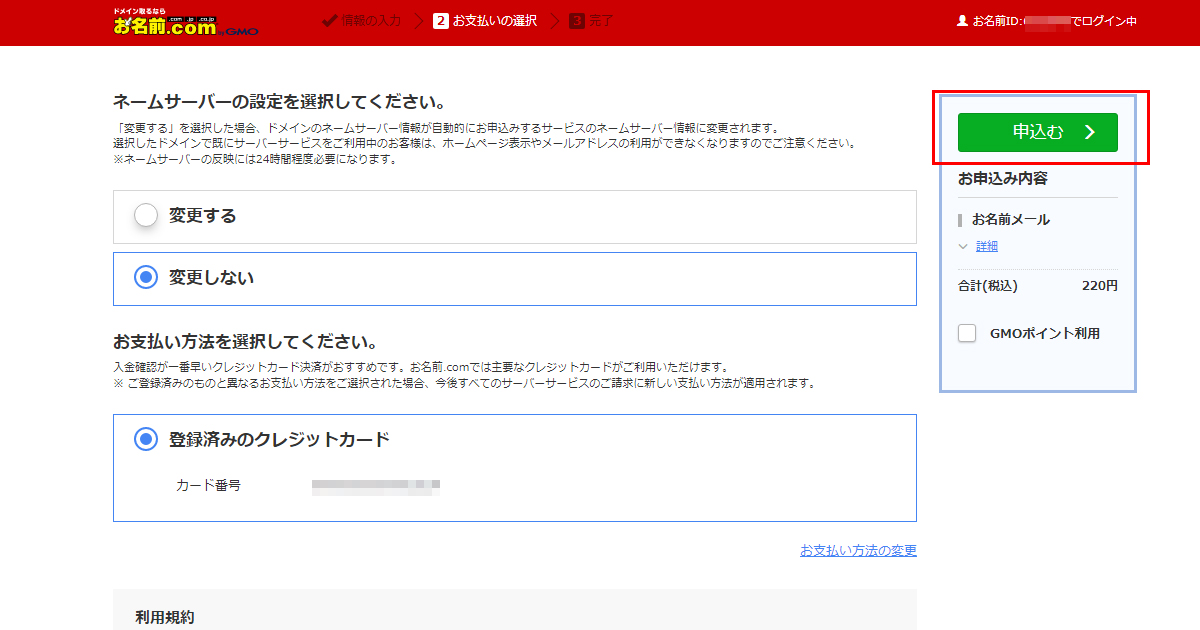
申込をしてから開設まで時間がかかります。
余裕をもって早めに動きましょう。
ログインができるようになるとメールで通知がきます。
プランを決めよう!ライトプランとスタンダードプランについて
ライトプランとスタンダードプランの違い
きっとこのお名前メールを始める時、自分はどのプランが良いかしっかりお調べいただいた方がほとんどかと思います。
自分はドメインをいくつか保有しているから、スタンダードプランにして1つのアカウントで複数ドメインのメールを管理しようとお考えの方も多いかと思います。
お名前メールは申込段階では全員ライトプランで申込が行われ、スタンダードプランに変更したい場合はアカウント開設後に行うスタイルです。
そしてまだどちらが良いか決めかねている方は違いだけをまとめてみましたので参考にしてみてください。
| 項目 | ライトプラン | スタンダードプラン |
| 容量 | 2GB | 20GB |
| 登録ドメイン数 | 10個 | 30個 |
| メーリングリスト | 1個 | 20個 |
| 迷惑メールフィルター | × | 〇 ※有料 |
詳細はお名前メールにてご確認ください。
迷惑メールフィルター、容量、ドメイン数で自分が合う方を決めて良いかと思います。
スタンダードプランへの変更方法
環境が整ってログインできるようになったら、メニューの「お名前メール」にマウスカーソルを置くとサブメニューが表示されます。
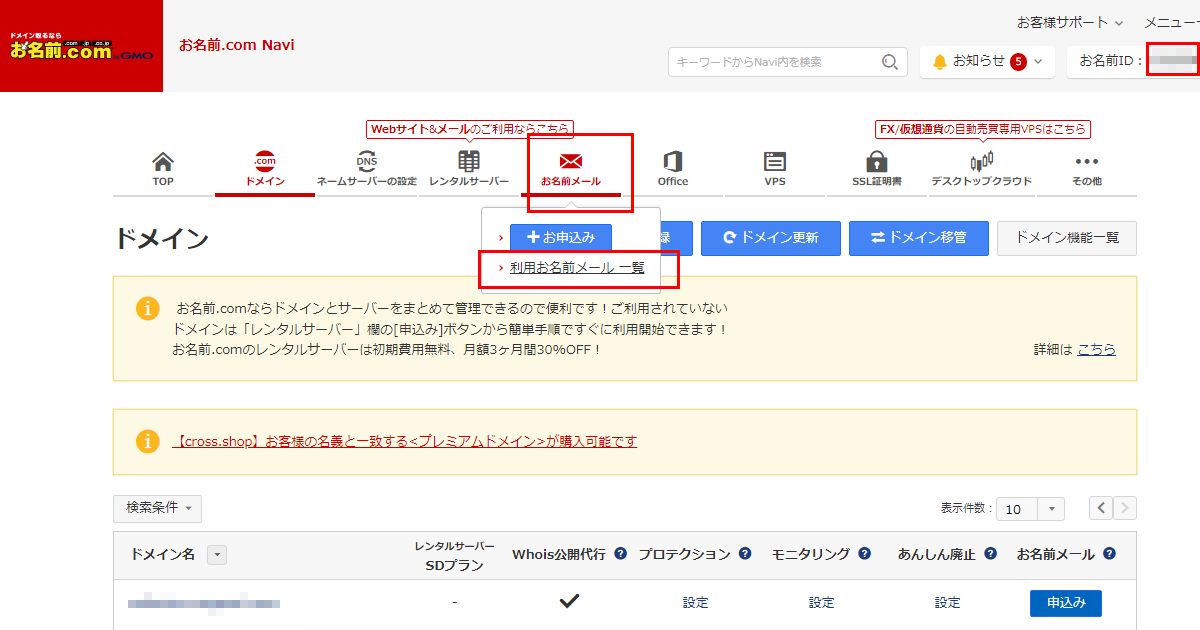
「お名前メール ライト」をクリックしましょう。
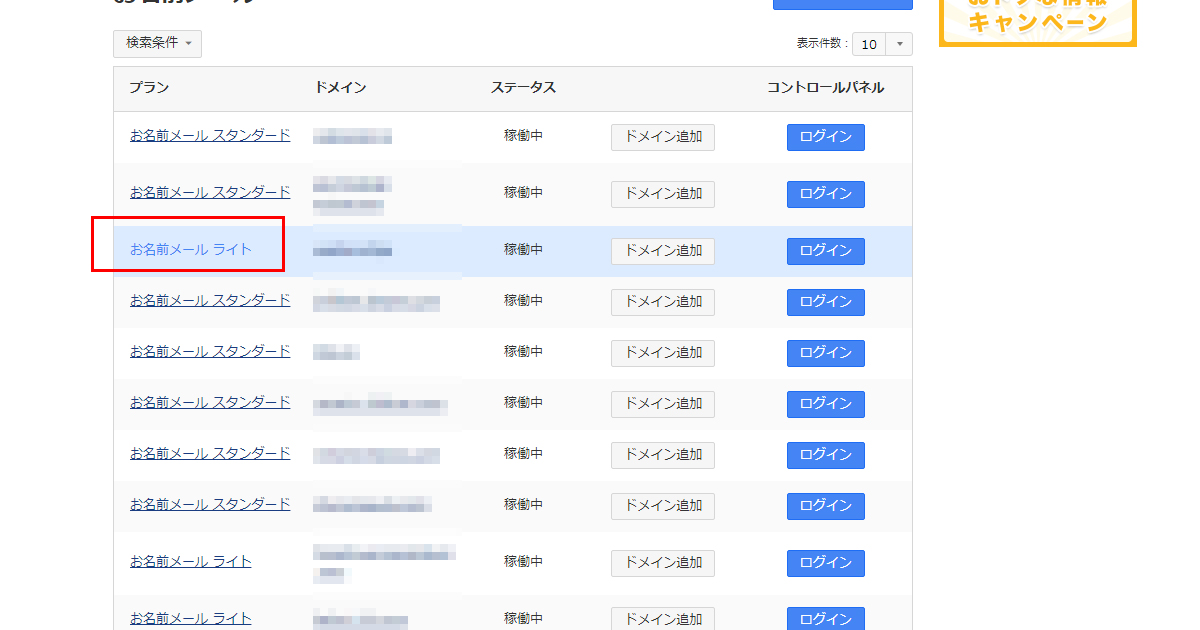
プラン変更をクリックします。
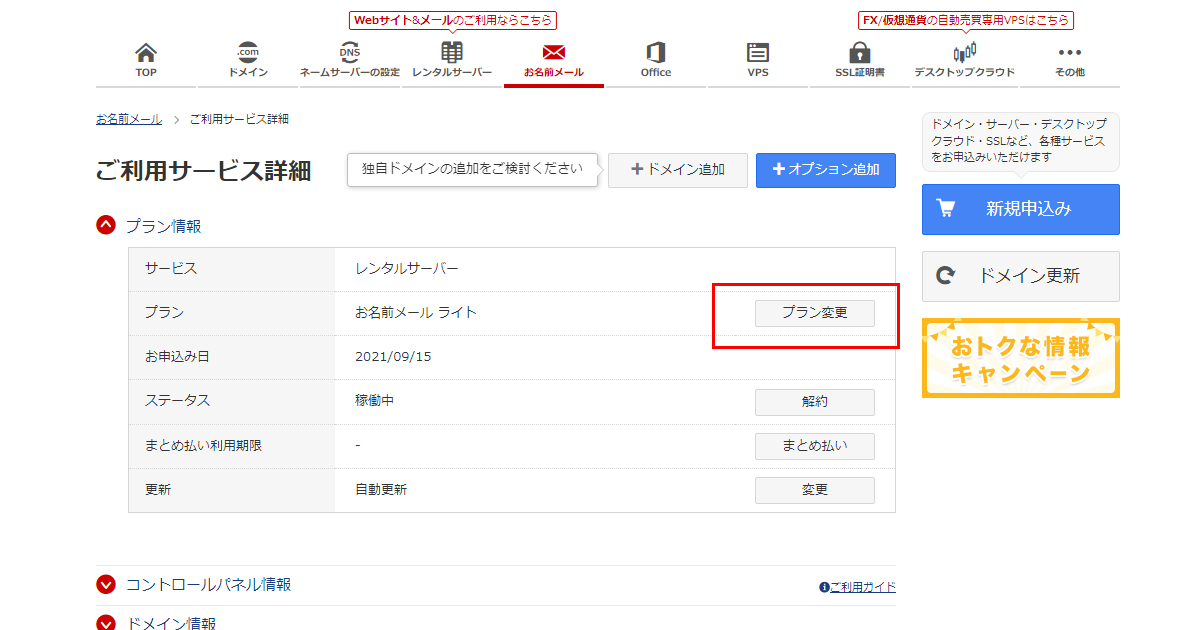
ポップアップで毎回サーバー付きプランの宣伝が出ますが、×で閉じます。
ラジオボタンの一番下に「スタンダードプラン」がありますので選択し、青い「確認」ボタンをクリックしましょう。
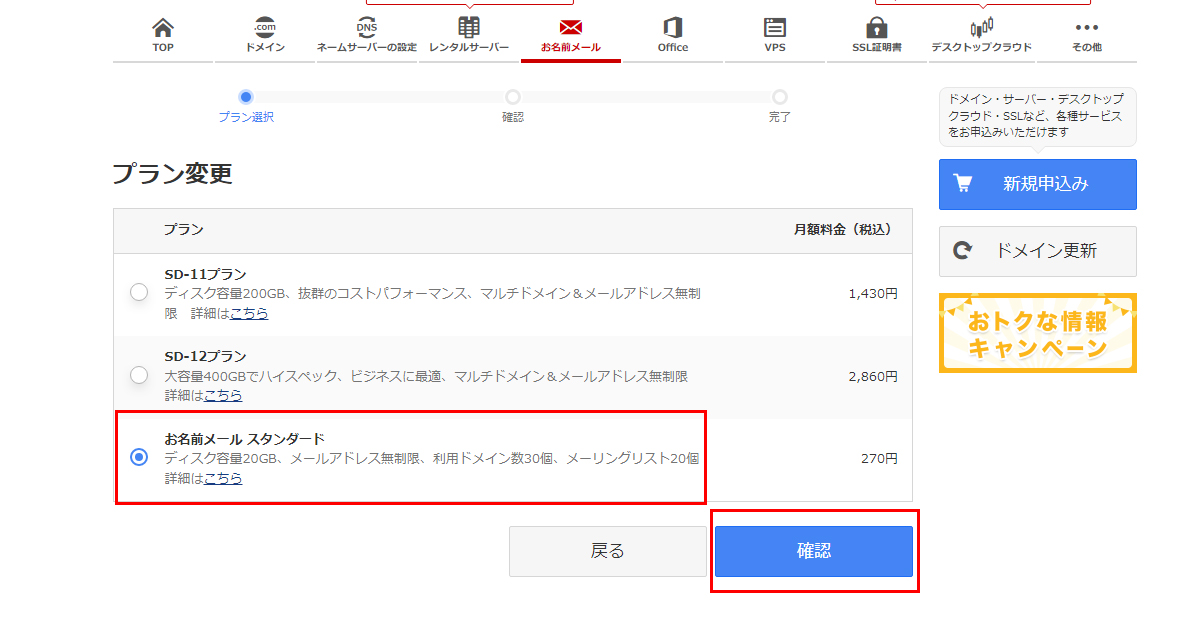
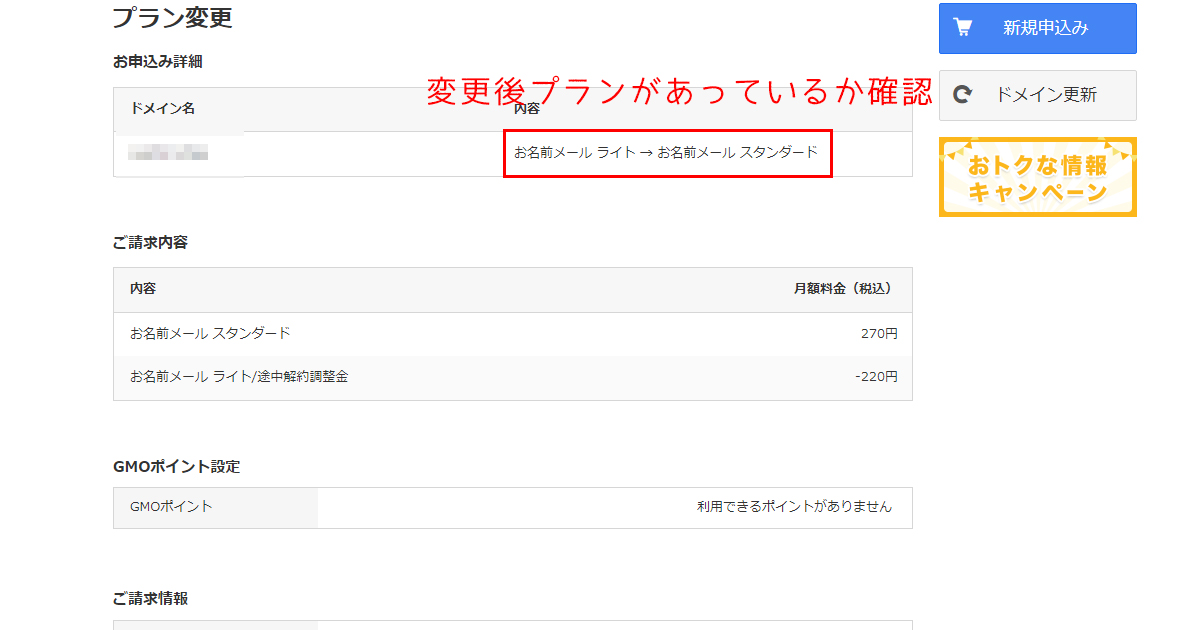
最後に「注意事項に同意し、手続きに申込みます。」にチェックを入れて青い「確定」ボタンをクリックしてください。
これでスタンダードプランへの変更が完了しました。
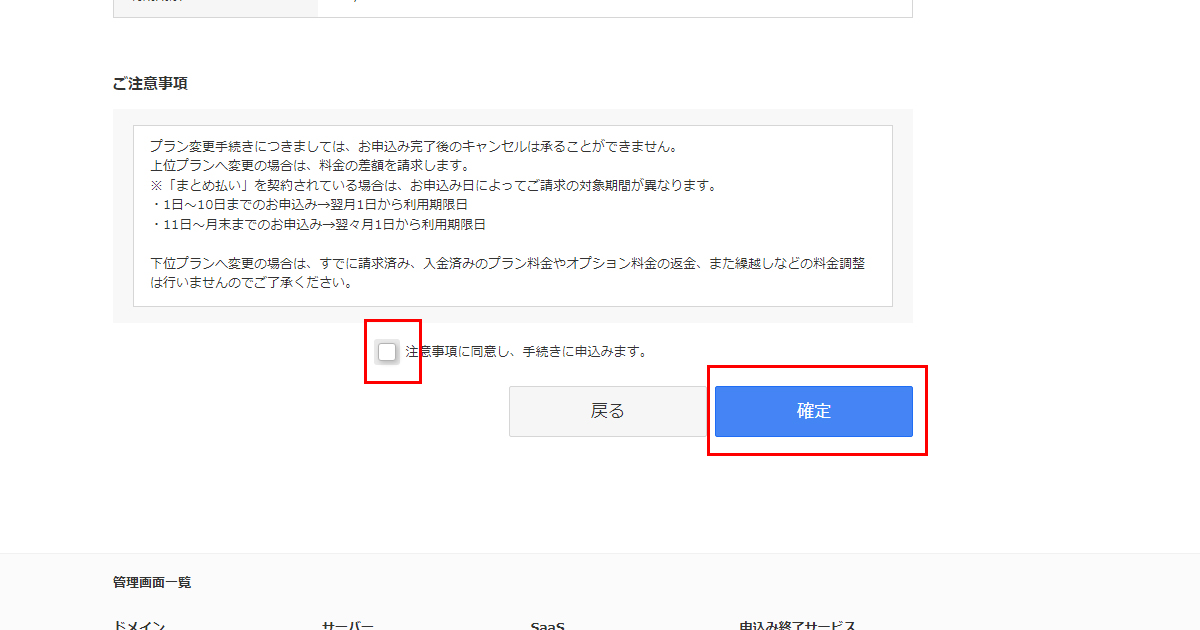
お名前メールを申し込んだ時と同様、プラン変更もしばらく反映までに時間がかかります。
その間はログインはできますがライトプラン扱いになります。
今回はお名前メールの申し込み方法とプラン変更方法をご紹介しました。
次ではメールアカウントの作成、ウェブサーバーのIP設定、転送設定を行っていきます!












