
WordPressプラグイン 公開日:
Contact Form 7の自動返信にオリジナルのPDFを添付できるプラグイン「Send PDF for Contact Form 7」設定方法(その3)
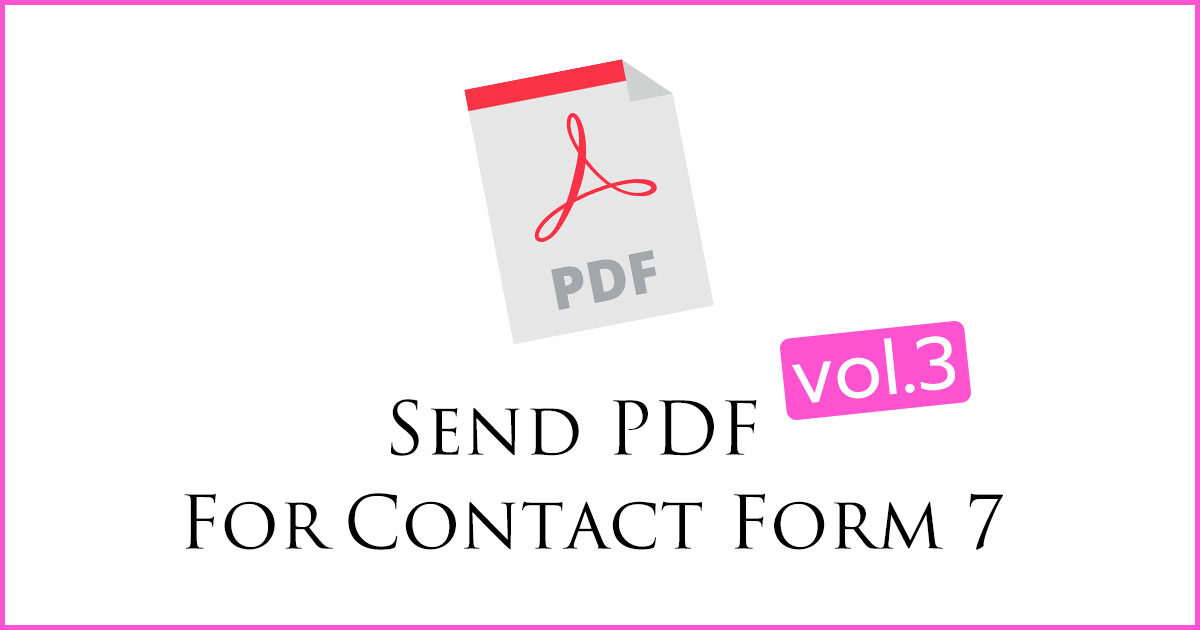
Contact Form 7のフォーム入力値を反映させたPFDを自動生成し、フォーム送信者への自動返信に添付することができるプラグイン「Send PDF for Contact Form 7」の設定の方法を説明するシリーズ最終回です。
投稿その1では、このプラグインにできることと設定画面の概要を、投稿その2では、実際にオリジナルのPDFを生成する方法を説明しました。
今回はシリーズ最終回、準備したプラグインを自動返信メールとサイト管理者への通知メールに添付する方法を紹介します。
メールフォーム側の設定
ここでは、Send PDF for Contact Form 7の内容をContact Form 7 で反映できるように、Contact Form 7に追加の設定を行います。
まず、WordPressダッシュボードのサイドバーから、Contact Form 7のフォーム編集画面に入ります。
Send PDF for Contact Form 7の最初の設定箇所で連携させたフォームを選んでください。
メールフォームの入力部分(設定画面の「フォーム」タブ内)は、特に変更の必要がありません。通知や自動返信の内容を変更するので「メール」タブ内で編集を行います。
サイト管理者への通知メールとフォーム送信者への自動返信メールには、PDFの開封パスワードを表示させましょう。
サイト管理者への通知メールは、図のように設定しました。
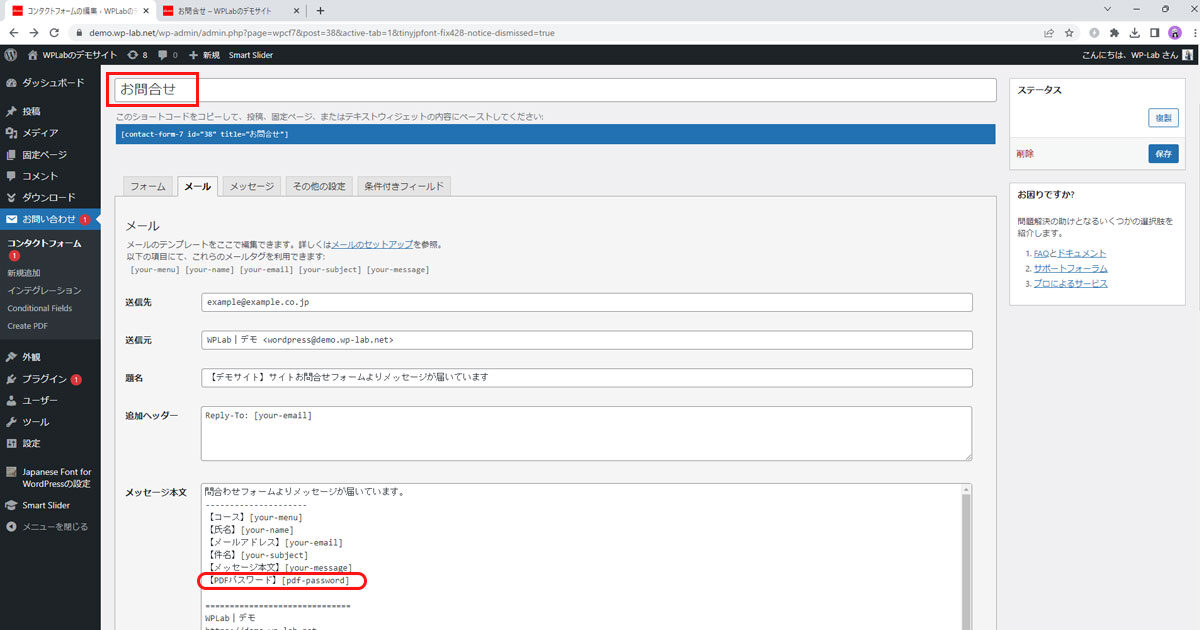
「お問合せ」というフォームのタイトルは、Send PDFで連携したフォームと同一のものです。
メッセージ本文内に、Send PDF for Contact Form 7側で生成するパスワードをメールに表記できるよう追加します。ここで、プラグインで指定されている[pdf-password]を使うと、プラグインが自動的に作ったパスワードがメール内で表示されるようになります。
※Send PDF for Contact Form 7でPDFにパスワードを設定する場合は、管理者側も開封時に同じパスワードが必要となります。
フォーム入力者への自動返信メールは、図のように設定しました。
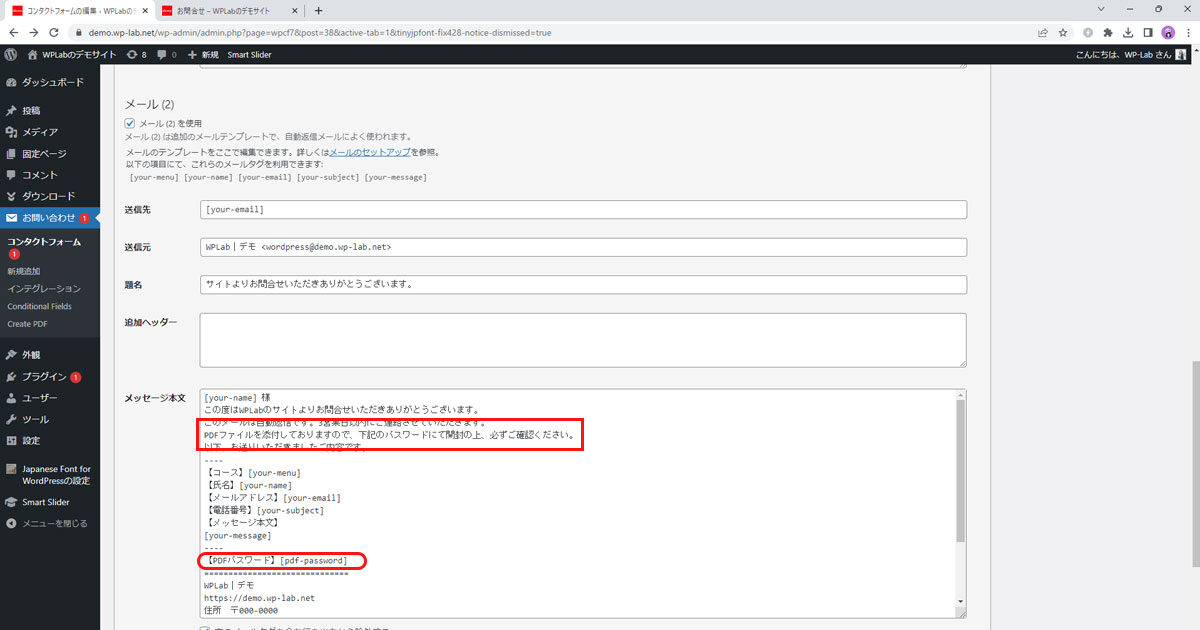
PDFを添付することを伝え、パスワードを案内しています。
これで保存をして、実際にフォームに入力して送信のテストを行います。
フォームを送信し、メールをチェック
用意していたフォームは図の通りです。送信してみます。
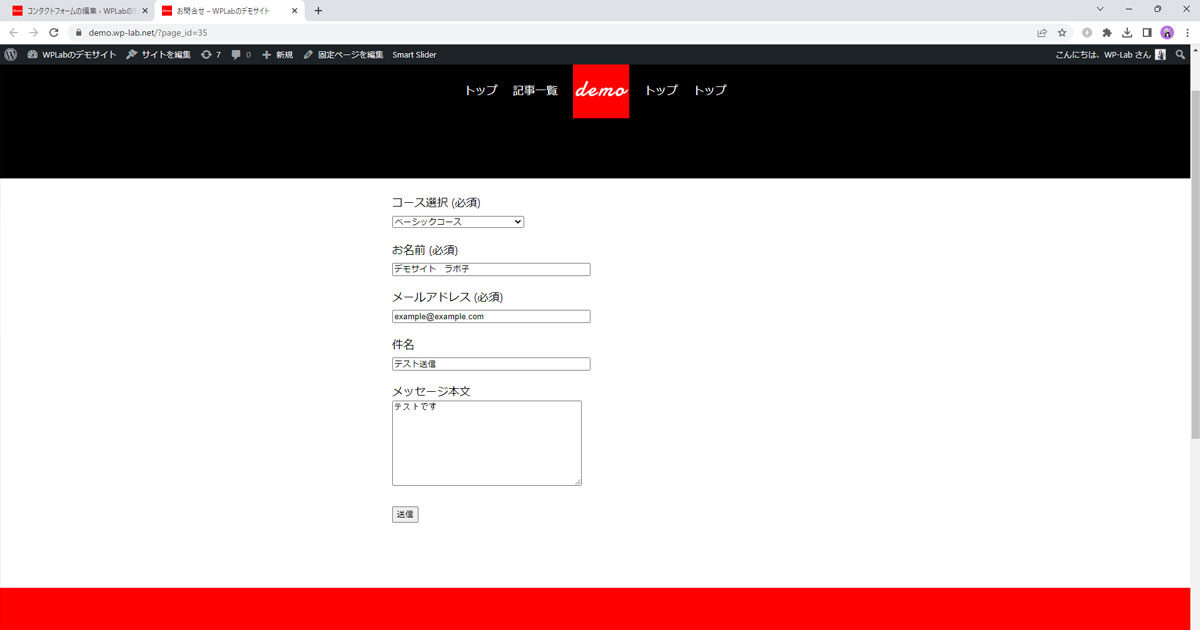
フォーム送信者の受け取るメール
自動返信メールとして、図のような添付PDFファイル付きのメールが到着しました。
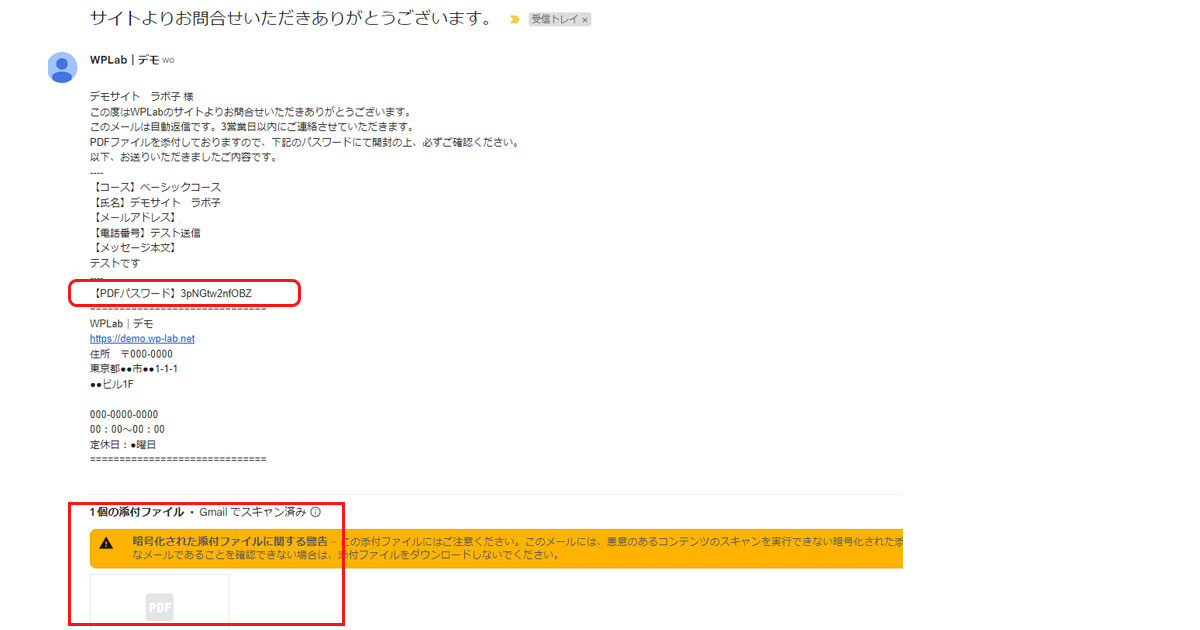
本文内には、プラグインによって自動生成されたパスワードが表示されています。
PDFを開いてみましょう。
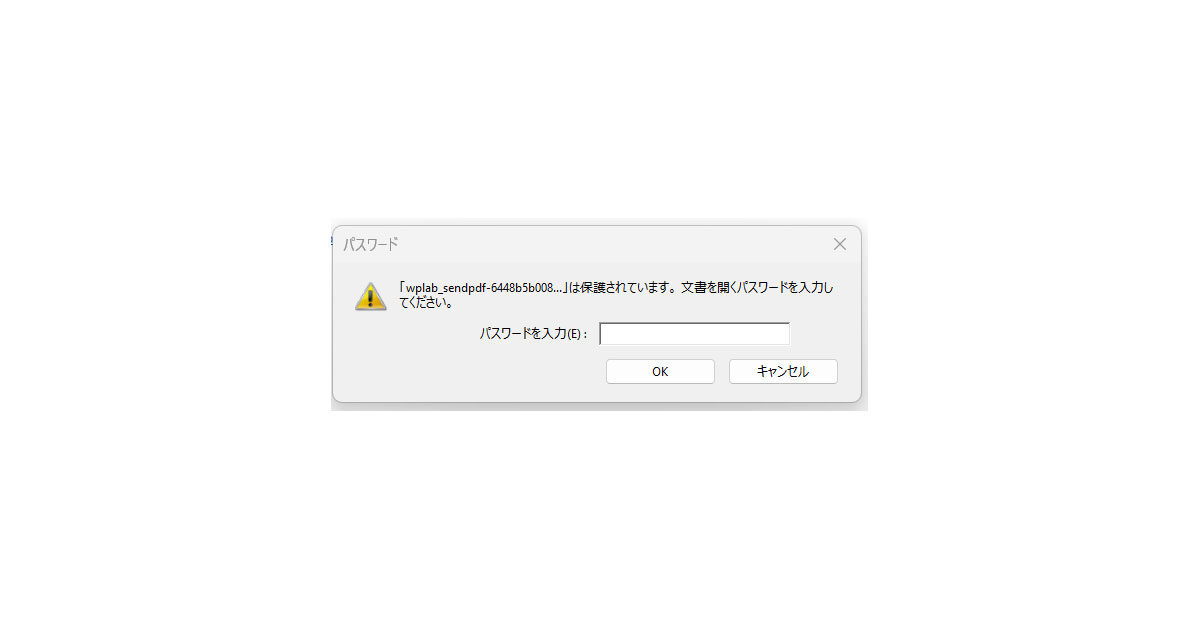
パスワードを要求されました。
※PDFのファイル名は、最新のバージョンでは設定画面で設定した名前の後ろに”-“とランダムの英数字が追加される仕様に変更された模様です。
パスワードを入力し、PDFを開封すると
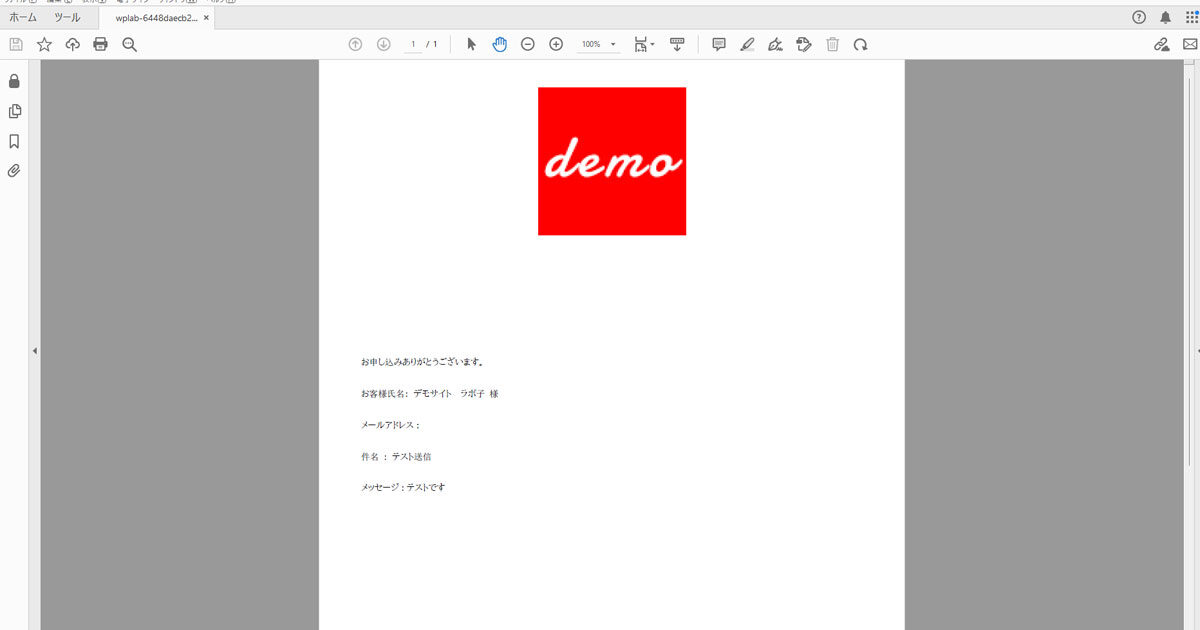
このように、設定したデザインのPDFが表示できました。
表示されている本文はPDFの設定画面でHTML形式で用意したものですが、フォームで入力した内容が反映されています。(メールアドレスは画像の処理で隠してあります)
サイト管理者が受け取る通知メール
サイト管理者の受信したメールは図の通りです。
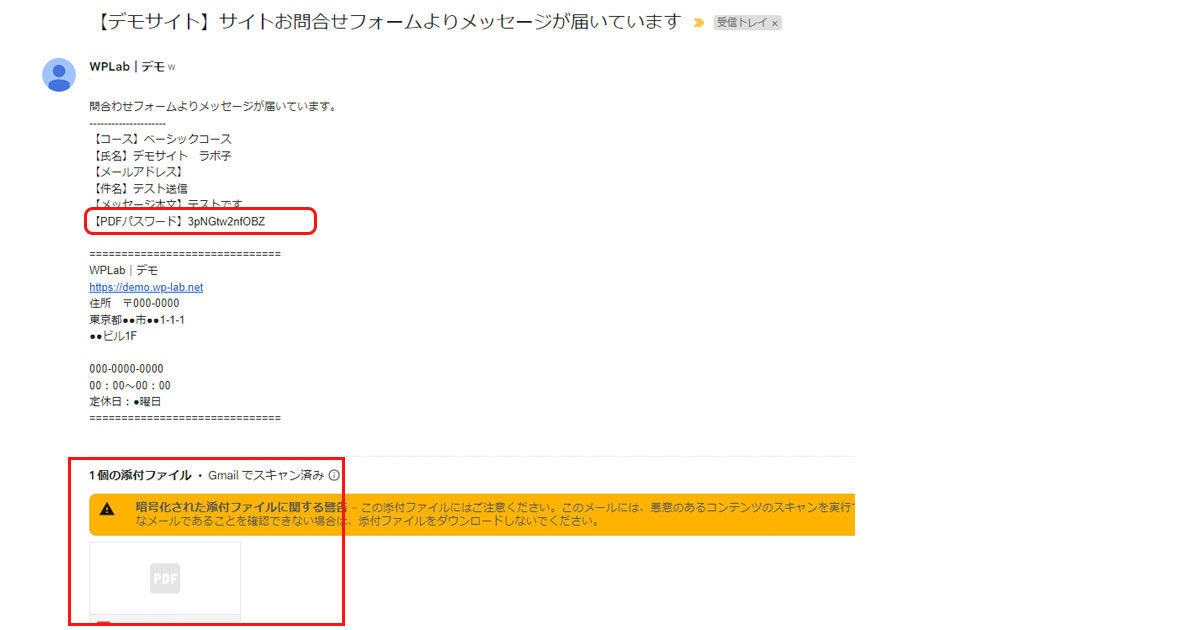
フォーム送信者と同様に、パスワードでPDFを開封することができました。
まとめと応用
このように、Send PDF for Contact Form 7では、問い合わせフォーム入力時にフォームに入力した内容を反映させたPDFを、フォームからのメッセージ受信と同時に作成することができます。
CF7側での設定には、パスワードがある場合の通知と、ユーザーへのPDF添付がある通知を忘れずに追加しましょう。
このプラグインの機能とCF7の設定を応用すると、CF7で簡単な予約を受けて、予約表をPDFで返送したり、自動見積もりを生成し返信できるフォームを作ることもできます。ZIPファイルにすることもできるので、サイズが大きめのデータも送信可能です。必要に応じて、試してみてください。












