
WordPress保守 公開日: 最終更新日:
WordPress保守・FTP接続の方法【レンタルサーバー・初心者用・画像で説明付き】その1・準備編
仕事や趣味で小規模なWordPressのサイトを運営している方へ向けた、サイト保守・運用の基本!
WordPressサイトを、お金をかけずに自分で安全に管理する方法です。
WordPress保守の基本の一つとして、サーバー側からファイルを確認する方法を説明します。
通常、サイトを更新しているだけだとあまり必要ありませんが、セキュリティ面を含めた管理をする場合、FTP接続でサーバー側のファイルを確認する方法はとても重要です。
万一サイト改ざんなどのトラブルがあり、復旧を業者に依頼する場合も、FTP接続の情報が必要になります。
サイト管理・保守を行う場合は、FTPソフトを使い、一度はサーバーにアクセスしてみましょう。
FTPとは?
FTP とは 「 File Transfer Protocol 」 の略で、ファイル転送プロトコルともいいます。
Webサイトを作るために必要なファイルを、手元のPCからWebサーバーにアップロードする際に必要な転送手段です。
手元のPCにFTPソフトをインストールし、必要な情報を入れると、PC内のファイルを簡単にアップロード、サーバー内のファイルをダウンロードできるようになります。
ファイル転送プロトコルには、他にSFTP、SSHなど、よりセキュリティ強度の高いものがありますが、今回の記事では、初心者向けに最もシンプルなFTPソフトの使用方法をご説明します。
FTP接続はなぜ必要?
人によっては、FTPを使わずして、WordPressサイトを作ったり運用したりしているかもしれません。
レンタルサーバーを使ってWordPressサイトを作ると、WordPRressの作成に必要なコアファイル群などは、レンタルサーバー側で自動でセットしてくれる場合が多いです。
また、レンタルサーバーによってはファイルマネージャーの機能があり、レンタルサーバーのコントロールパネルから、Webサーバー内を確認したり、ファイルをアップロロード・ダウンロードできます。
また、WordPressには追加CSSなど、コードを直接変更する機能もあるので、でファイルへの書き込みも簡単にできます。
これらを活用すると、実質FTPを使わずにサイトの運用が可能になります。
ですが、FTPでのサーバー接続方法を知っていると、簡単にファイルの編集ができたり、自分でバックアップを取れるようになったり、.htaccessに直接記入等ができるようになります。
また、サイトが改ざん・ハッキングの被害にあった場合やサーバー移転などを行う場合も、知っていると役に立ちます。
サイトを制作している方には必須の知識ですが、保守・運用を行う場合も一度はFTP接続を試してみることをお勧めします。
FTPクライアントソフト・おすすめはWinSCP
FTP接続をするには、専用のアプリケーションが必要です。
これをFTPクライアントソフトと呼びます。
ここでクライアントというのは、
ホスト→サーバー側
に対して
クライアント→自分側
という意味でクライアントという言葉を使っています。
FTPクライアントソフトは、オープンソースのものが無料で手に入ります。
FFFTPという定番のソフトもあるのですが、WinSCPを使うとFTPだけでなくSFTP、SSHといったより安全な接続もできるので、長い目で見るとこちらをお勧めします。
FTPクライアントソフトの準備
今回はWinSCPを使うので、このページを見ながら接続する人は、WinSCPをインストールしてください。
WinSCP日本語の説明
https://winscp.net/eng/docs/lang:jp
WinSCPダウンロードページ
https://winscp.net/eng/download.php
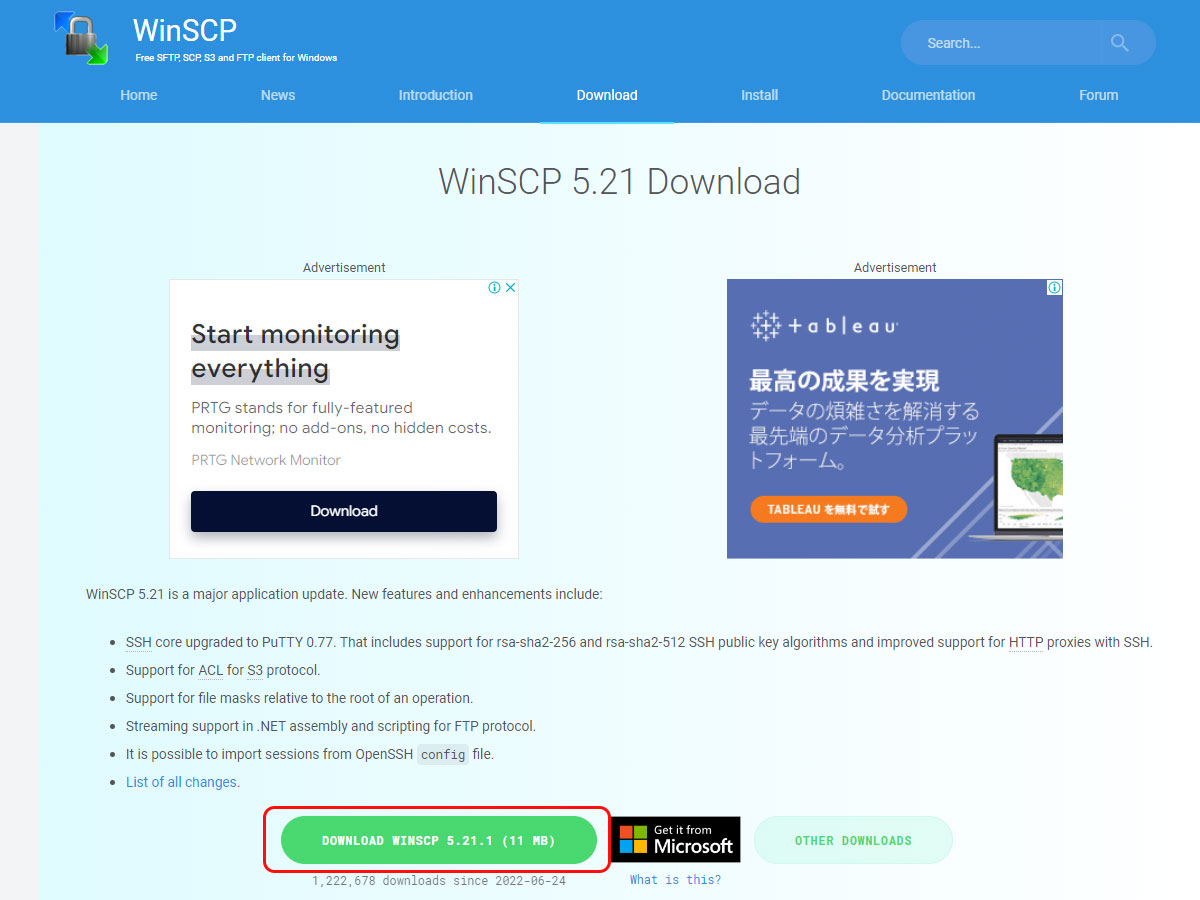
ダウンロードページより、ダウンロードボタン(赤枠)をクリックしてダウンロードしましょう。
ソフトのバージョンは随時更新されますので、異なっていても構いません。
ダウンロードしたexeファイルを実行すると、インストールのダイアログが始まります。
その前に「このPCへの変更を許可しますか?」という画面が出る場合があります。これは許可してください。
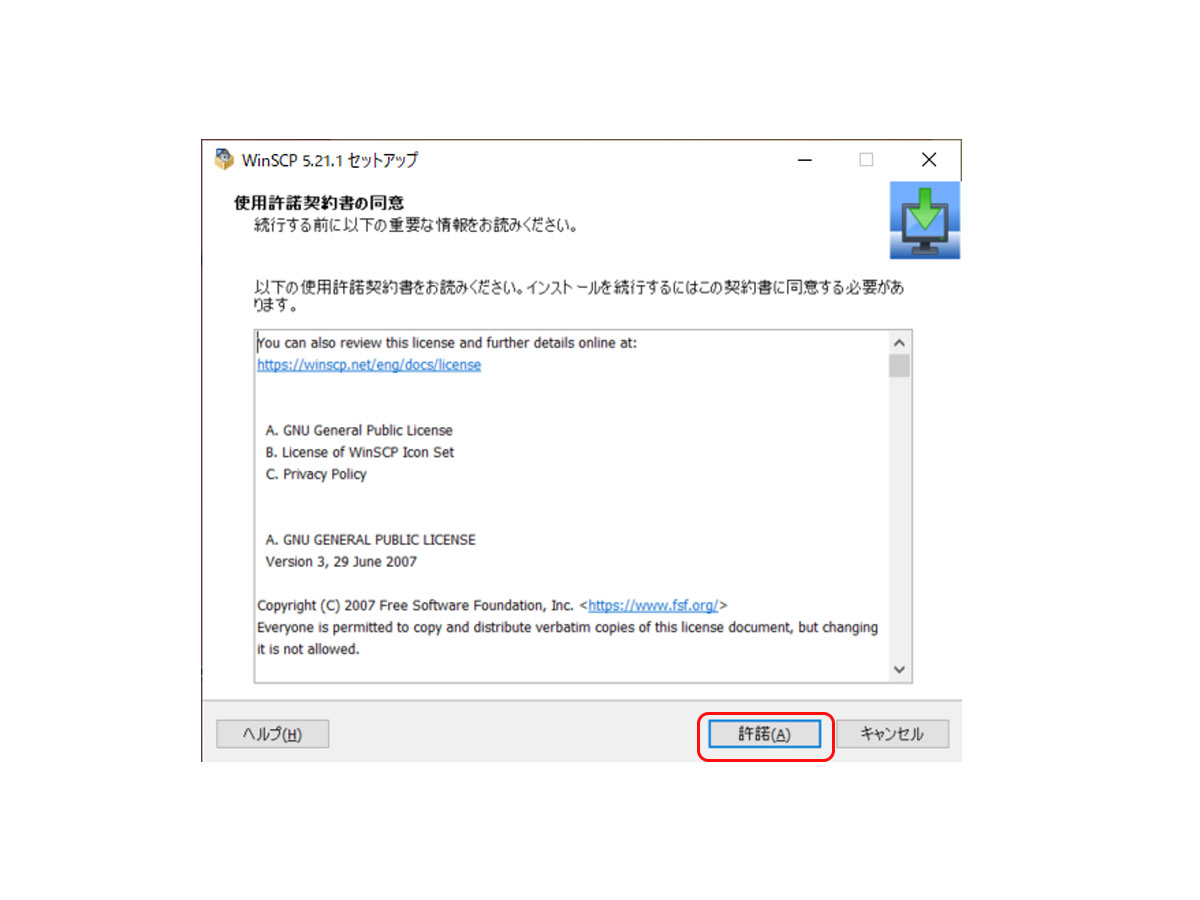
インストールには、ダイアログの案内に沿って進めれば大丈夫です。
・ 使用許諾契約書の同意(上の図)→「許諾」
・ セットアップ形式→「標準的なインストール」
・ ユーザの初期設定→「コマンダー」
・ インストール準備完了→「インストール」
・ WinSCPセットアップウィザードの完了→「完了」
これで、WinSCPの準備が完了です。
FTP接続情報の確認
FTPクライアントソフトで接続するには、接続情報が必要です。
ホスト名:FTP接続するサーバーの名前
ユーザー名:そのサーバーでFTP接続するユーザーアカウント名
パスワード:FTP接続パスワード(サーバー管理パスワードと同一の場合もあり・異なる場合もあり)
レンタルサーバーのコントロールパネルで、FTP接続情報を確認しましょう。
レンタルサーバーによっては、FTP接続ができるよう設定をする必要があります。
レンタルサーバーのコントロールパネル(管理画面)からFTP接続に関する情報が書かれたページを探してください。
大手レンタルサーバー各社のFTP接続情報に関する説明ページは以下の通りです。
Xserver https://www.xserver.ne.jp/manual/man_ftp_setting.php
さくらサーバー https://help.sakura.ad.jp/rs/2220/
LOLIPOP! https://lolipop.jp/manual/hp/w-ff-ftps/
ConoHa WING https://support.conoha.jp/w/ftpclient/
(Xserverや.hetemlの場合、サーバーの管理画面にFTPサービスがあります。これを活用するとWeb上のファイルマネージャのような画面でFTPクライアントソフトがなくてもWEBサーバーを確認できます。簡単な作業であればここでも間に合いますが、ここではこれら「を使わず、FTPクライアントソフトを使ってサーバーにアクセスします。)
※ここにないレンタルサーバーをお使いの方は、「お使いのサーバーの名前」と「FTP接続」のふたつをキーワードにしてGoogle検索してみてください。
これで、ご自身のサイトのFTP情報を確認できたら、接続の準備は完了です。
次回の投稿で、実際に接続をしてみます。












