
WordPress保守 公開日: 最終更新日:
自分でできるWordPress保守の基本:プラグインとテーマを管理しよう
仕事や趣味で小規模なWordPressのサイトを運営している方へ向けた、サイト保守・運用の基本!
WordPressサイトを、お金をかけずに自分で安全に管理する方法です。
プラグインとテーマの整理
今回は、プラグインとテーマの整理についてです。
このシリーズでは、基本のサイト保守のポイントを説明していますが、保守というのは日々運用しているサイトを守るので、継続的に行う必要があります。
継続的な保守を始めるための準備として、プラグインとテーマの整理の方法をご紹介します。
プラグインの内容を把握
特にご自身でサイトを作ったのではない場合は、サイトにどのようなプラグインが使用されているか、確認しましょう。
制作をした方に、問い合わせてもかまいません。
プラグインの中には消してしまうとサイトの表示が変わってしまうものや、機能が使えなくなるものがあります。
一方で、開発時にあると便利だが、サイト公開後には特に使用しないものもあります。
また、WP Multibyte Patchのように、一見必要なさそうに見えますが、消さない方が良いプラグインもありますので、それぞれのプラグインの役割を確認しておきましょう。
不要なプラグインの削除
ダッシュボードからプラグインの一覧画面へ入り、使用状況を確認します。
有効化されていないプラグインというのは、現在インストールはされているけれど稼働していないプラグインです。
これは、セキュリティ保守の観点から言えば、削除することをお勧めします。念のため何を使っていたかをメモした上で、不要と判断されるものは、削除しましょう。
使っていないプラグインでも、自動更新にしておけば良いのでは?と思う方もいるかもしれません。
しかし、プラグインによっては、開発側でのアップデート・サポートが終了することもあり得ます。
これ自体は、予測することができません。
日本で非常に人気のあったプラグインでも、いつの間にかサポートが終わってしまうものもあります。
プラグインのサポートがなくなった場合、その後のWordPressコアやPHPの進化に伴って未知の脆弱性が出現する場合があります。
一覧に表示されているプラグインの役割を確認しましょう。
表示窓のプラグインの説明を見てわからない場合はインターネットで検索し、どのような機能のプラグインかを確認します。表示に関係するものは、サイト内のどこに使われているかを把握しておきましょう。
また、SEO関係のプラグインを複数インストールしている人もいますが、これを機に一つにしましょう。
機能が重複しているプラグインは削除し、プラグインの構成をできるだけシンプルにすることをお勧めします。
有効プラグインの更新状況を確認
有効なプラグインが自動更新になっている場合でも、一度そのプラグインのDLサイトを訪れ、更新状況を確認すると良いでしょう。
先に述べたように、使っているプラグインもまた、いつの間にかサポートが終了している場合があります。
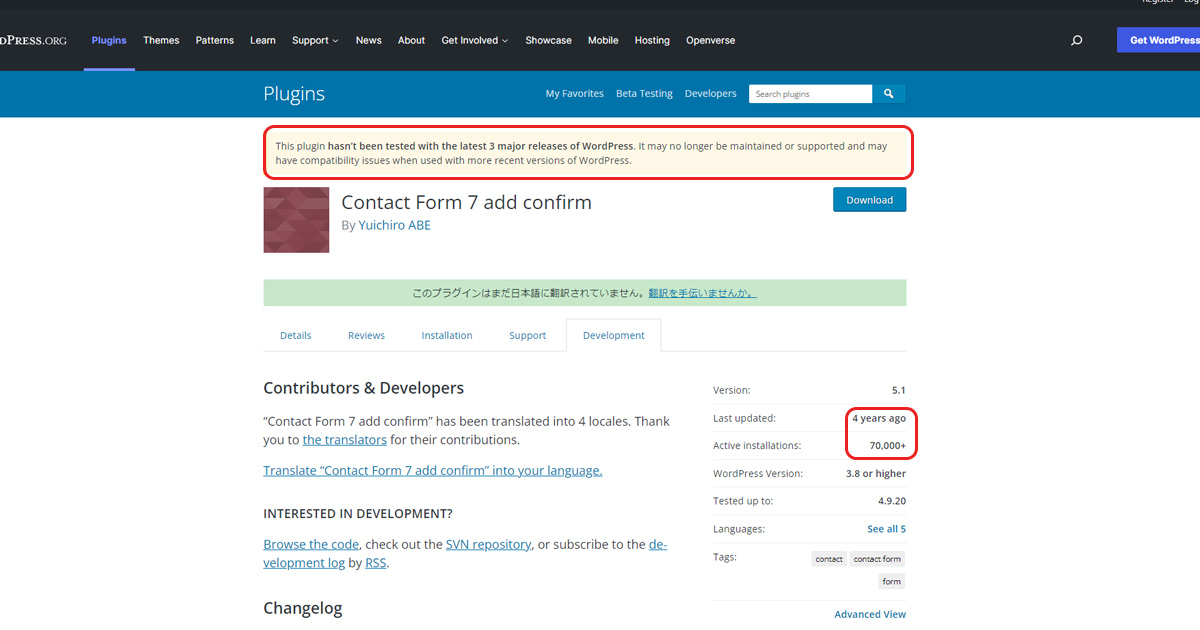
例えば、これはContact Form 7 add confirm というプラグインです。
Contact Form 7 の問い合わせフォームにおいて、送信ボタンで送信する前に1ステップ追を加し、内容確認することができるプラグインです。とても人気のあるプラグインでした。
2022年6月現在、このプラグインの状況を確認すると、有効DL数は7万以上となっていますが、最終更新は4年までストップしています。
また、上部にはWordPress公式からの英語での注意書きがあります。
内容を翻訳すると
”このプラグインは、WordPressの最新の3つのメジャーリリースでテストされていません。また、最新バージョンのWordPressで使用した場合、互換性に問題がある可能性があります。”
特にサポートが終了したというようなコメントはないのですが、人気のあるプラグインも開発元のアップデートが止まる場合があります。
このプラグインは、Contact Form 7に機能追加するプラグインです。
このプラグインの更新が止まってからも、CF7はWordPress本体の進化に合わせてアップデートが進んでいます。
最新のCF7ではこのプラグインは使用できなくなった、と言われています。
このような場合、CF7本体の更新をやめて、Contact Form 7 add confirmが使える状況を維持するのか、代替となるプラグインを探すのか、ということを検討しなければなりません。
これについて、セキュリティ保守の観点からすれば、選択肢は当然後者の「代替となるプラグインを探す」ということになります。
CF7の更新をやめてしまえば、これに脆弱性が見つかった場合でも対応ができません。
この例では、Contact Form 7プラグインに依存する機能拡張プラグインの例でしたが、単体で機能しているプラグインでも長く更新がされていないものや、サポートが終了しているプラグインは、長期的な使用をお勧めできません。
代わりのものを探す場合は、「プラグイン名」 「代替」をキーワードにして検索すると、日本語の情報で紹介されているものを見つけやすいです。
テーマのチェックと更新
次に、テーマのチェックをしましょう。
不要なテーマの削除
外観→「テーマ」で、お使いのサイトに入っているテーマの一覧が表示されます。
最も簡単な整理方法は、現在使用中のテーマ・子テーマ以外に、デフォルトテーマが1個残して、他は全部削除する、という方法です。(デフォルトテーマとは、WordPressをインストールした時に入っているテーマで、Twenty Twenty-Two, Twenty Twenty-One, Twenty Twenty 等のことを指します。)
サイト完成・公開後は、あまりテーマを変更することはないと思います。
予備のテーマの役割は、動作に不具合があった時に、別のテーマでどのような動きをするかを検証するためです。
企業のサイトの場合、検証が必要な場合はステージング環境・開発環境を使うか、メンテナンスモードにしてからになると思います。
日常的には、急に企業サイトのテーマを変更というのは、ほとんどしないと思います。
そういう意味で、極端に言えば、予備のテーマはなくてもよいとも言えます。
それでも、「念のため・・・」という方は、公式のテーマを一つだけ残しておくことをお勧めします。
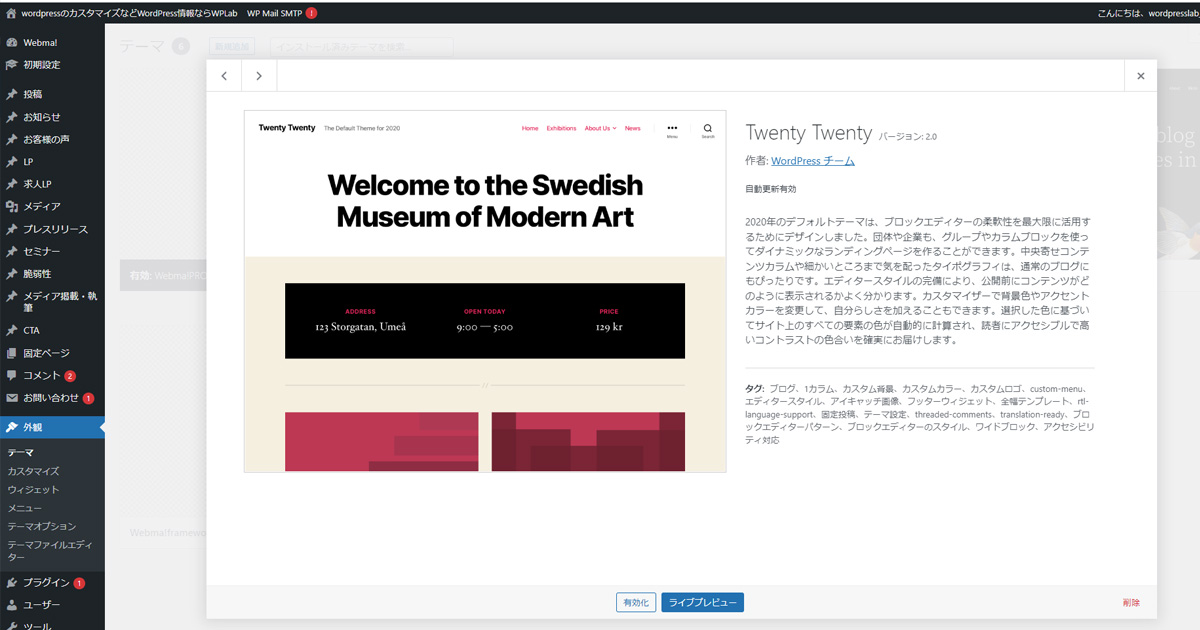
テーマの詳細画面に入ると、自動更新の有効・無効を確認することができます。
不要なものは、右下の削除ボタンで削除しましょう。
現在使っているテーマについては、更新状況を確認します。
オリジナルテーマではない場合は、有料テーマ・無料テーマを問わず開発元のサイト等て、更新がある場合は、そのドキュメントを確認し、サイトのバックアップを取ったうえで更新しましょう。
特に、デフォルトテーマ以外のテーマを使っている場合、テーマの更新は忘れがちですので、気を付けましょう。












