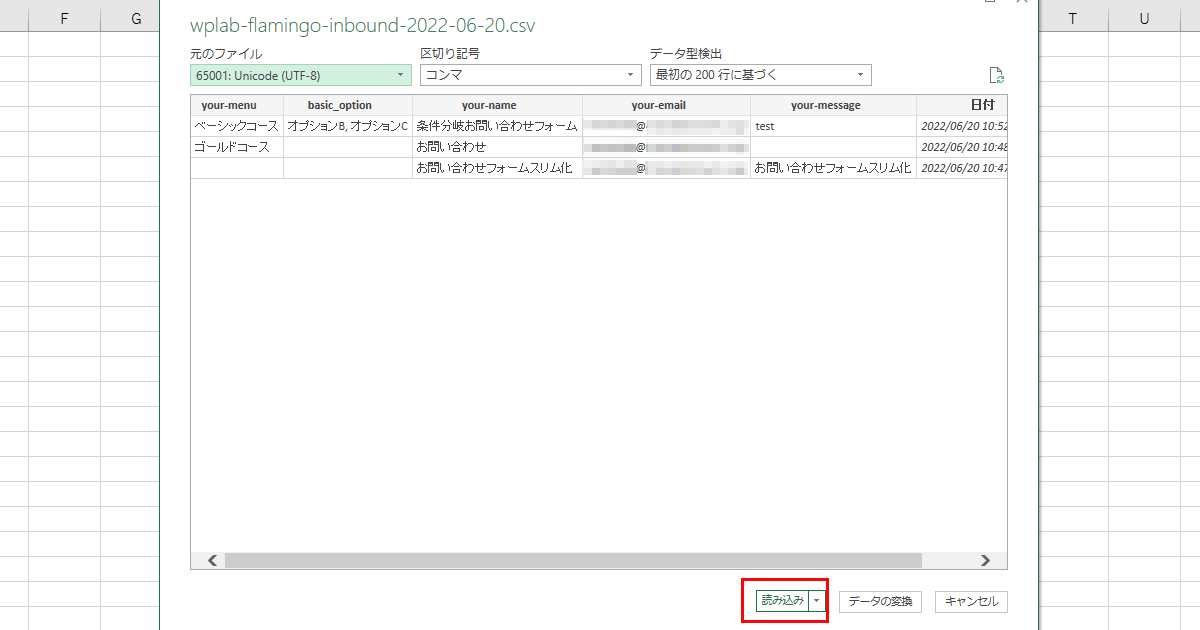WordPressプラグイン 公開日:
Contact Form7と連動できる顧客管理プラグイン「Flammingo」のインストール方法とできる事
Contents
Contact Form7と連動できる顧客管理プラグイン「Flammingo」
お問い合わせフォームから送られてきたメッセージや顧客情報をワードプレス内で管理したい場合、Contactform7を使用しているならFlamingoが一番有名です。
今日は顧客管理プラグインFlamingoのインストール方法と見方をご紹介します。
※事前にContactform7をインストールしておきましょう。まだの方は下記記事をご参照ください。
お問合せフォームを簡単に作れるプラグイン「Contact Form 7」の設定方法
Flamingoでできること
・インストールして有効化するだけですぐ運用可能
・送信者のアドレスリストができる
・コメントをしたユーザーもリストに追加される
・どのユーザーがどのフォームから何回問い合わせたか自動で集計してくれる
・お問い合わせフォーム毎にフィルターをかける事ができる
・データをCSVでエクスポートできる(無料)
Contact Form7と連動できる顧客管理プラグイン「Flammingo」インストール方法
ログイン後管理画面の「プラグイン」をクリックします。

新規追加ボタンをクリックし、キーワード入力欄に「Flammingo」と入力しましょう。
 今すぐインストール、有効化のボタンをクリックしましょう。 これでインストールは完了です。
今すぐインストール、有効化のボタンをクリックしましょう。 これでインストールは完了です。
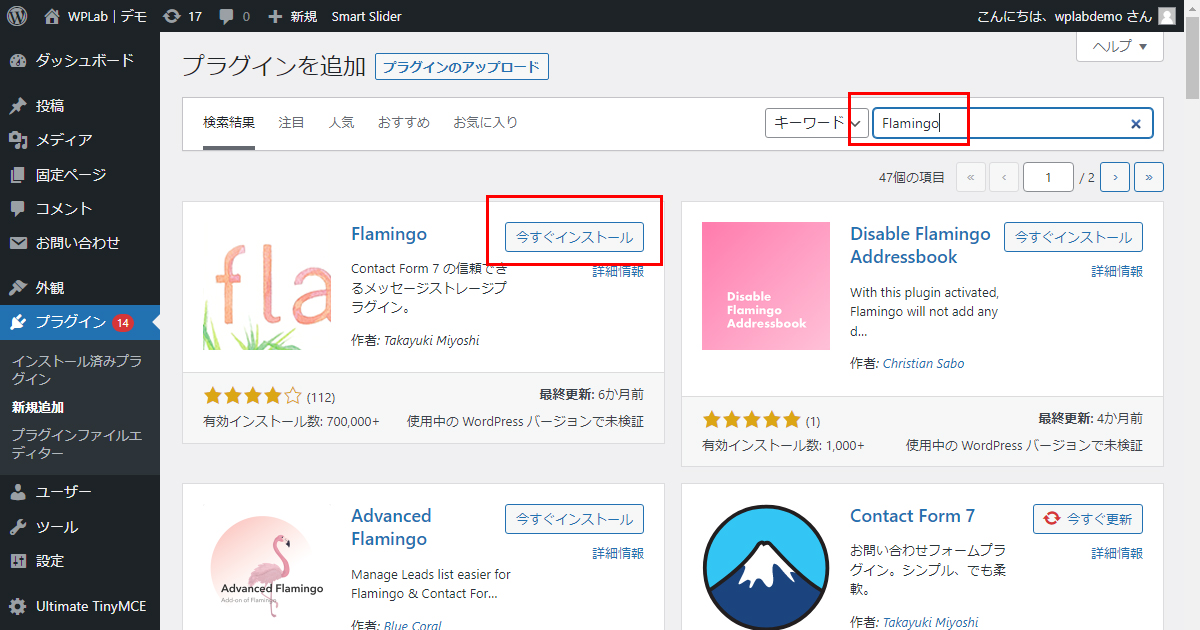
Contact Form7と連動できる顧客管理プラグイン「Flammingo」の見方
プラグインが有効化されますと、管理画面の左側サイドバーに「Flamingo」のメニューが追加されます。
追加されてから送信されたフォームの内容をここで見る事ができます。
デモサイトでいくつかフォームがあるのでどのように表示されるか送ってみました。
アドレス帳
まず送信者やコメントをしたユーザーの一覧画面が表示されます。
どのフォームから何回お問い合わせを送ったかも集計されているのがわかります。
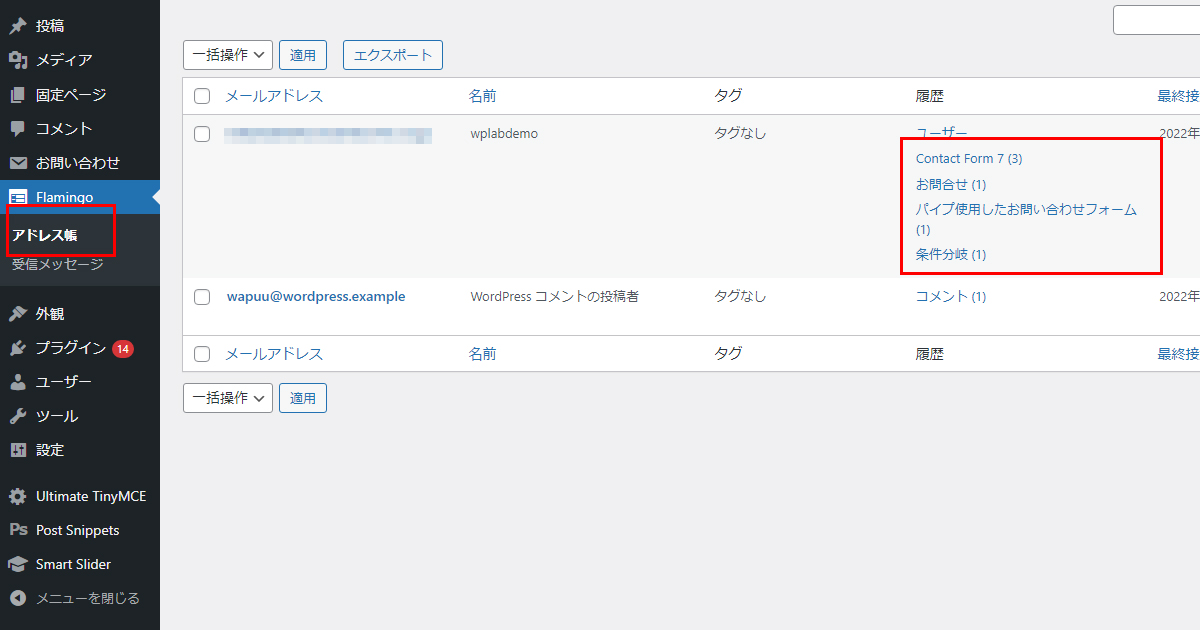
受信メッセージ
こちらは実際に送信されたメッセージの一覧です。
カスタマイズはできないので「件名」「送信者」「経路」「日付」が一覧になって表示されます。
経路はどのフォームから送られてきたかを表示しています。
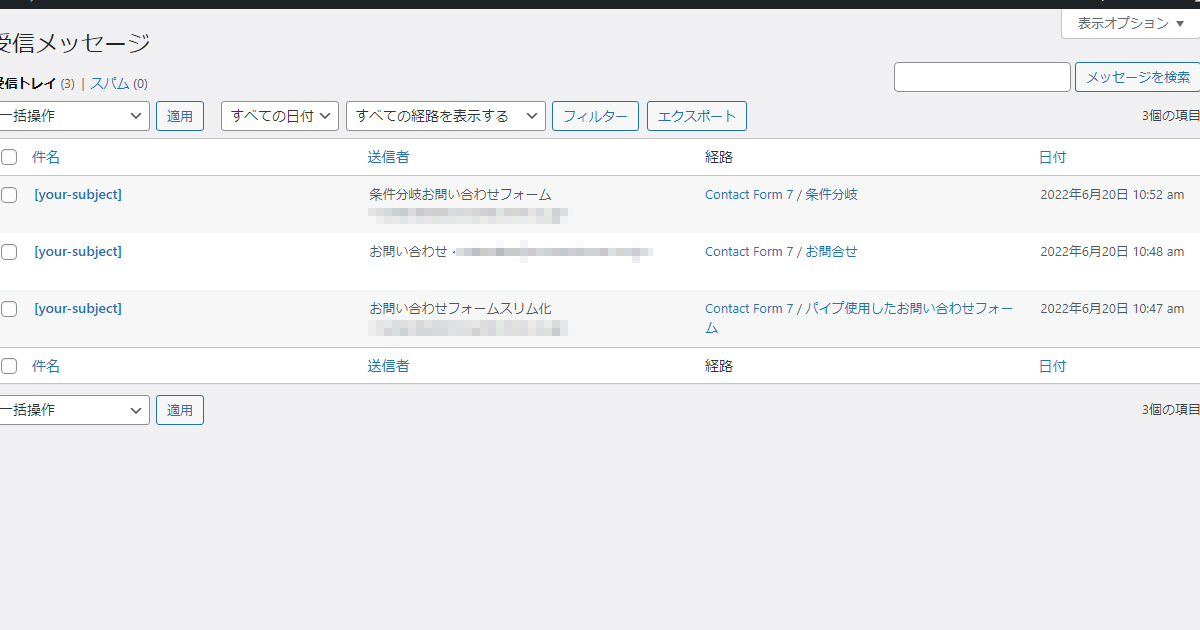
ドロップダウンメニューで経路のソートが可能
このままですとすべてのお問い合わせフォームから日付順で表示されていますので、すぐ確認したい時にスクロールするのが大変です。
そこでどのお問い合わせフォームから来たかわかっている場合はドロップダウンメニューで経路のソートをしましょう。
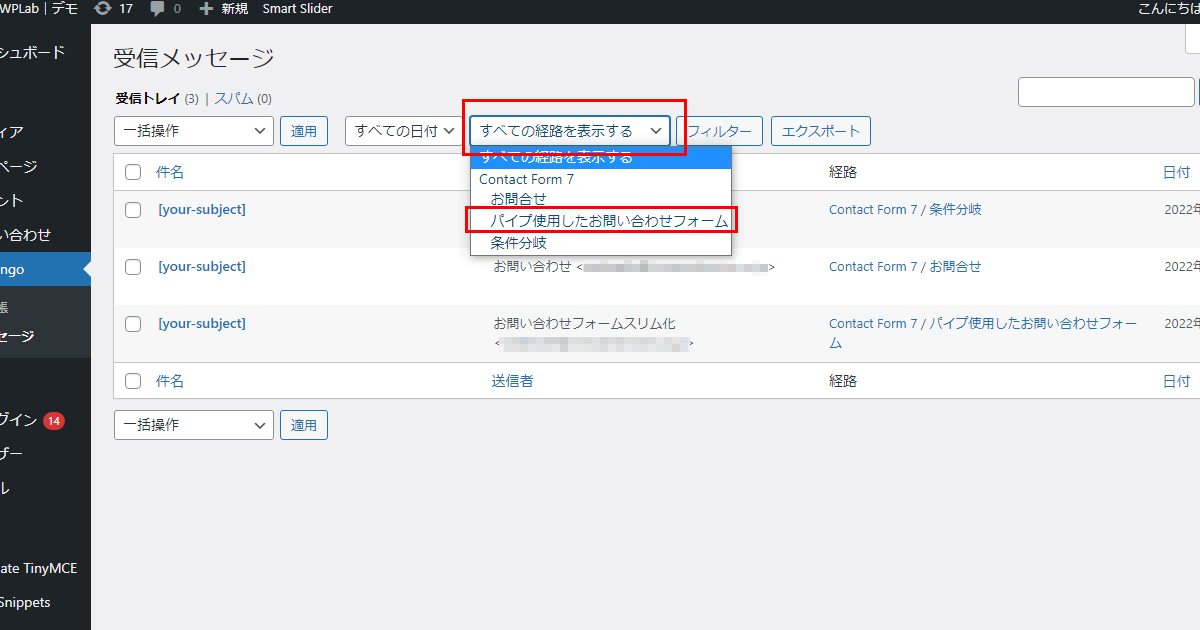
経路を選択したらすぐ隣にある「フィルター」ボタンをクリックしましょう。
これを押さないとソートされませんのでご注意ください。
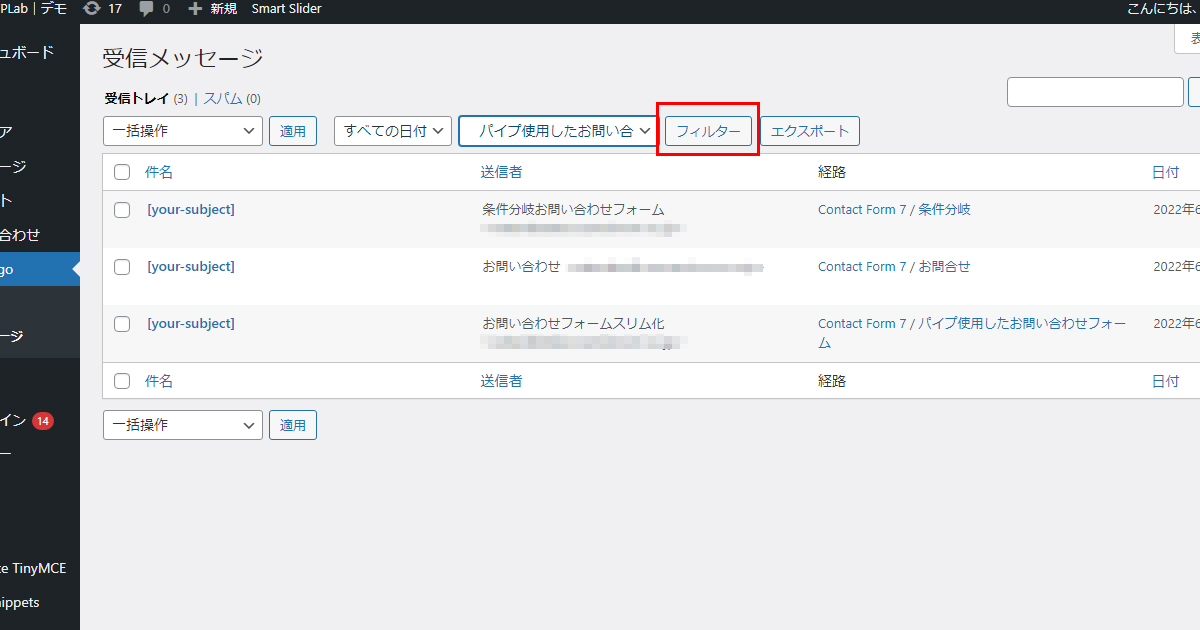
すると選択したフォームから受信したメッセージのみが表示されました。
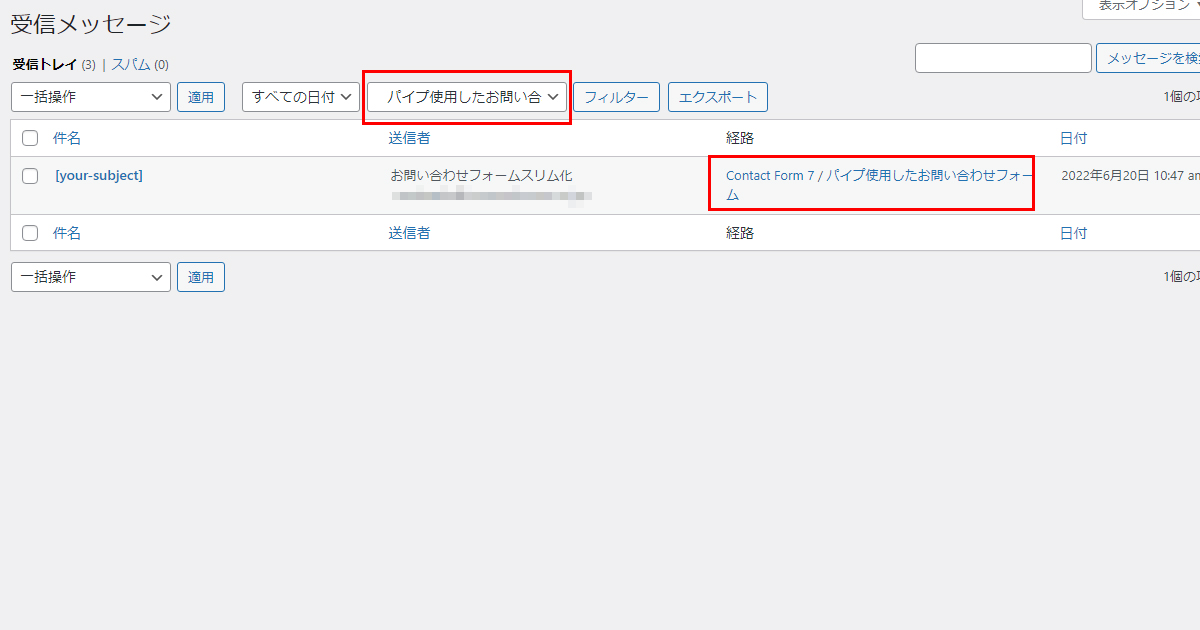
受信したメッセージをエクスポートする
Flamingoでは受信したメッセージをエクスポートする事ができます。
早速やってみましょう。
エクスポートボタンをクリックします。
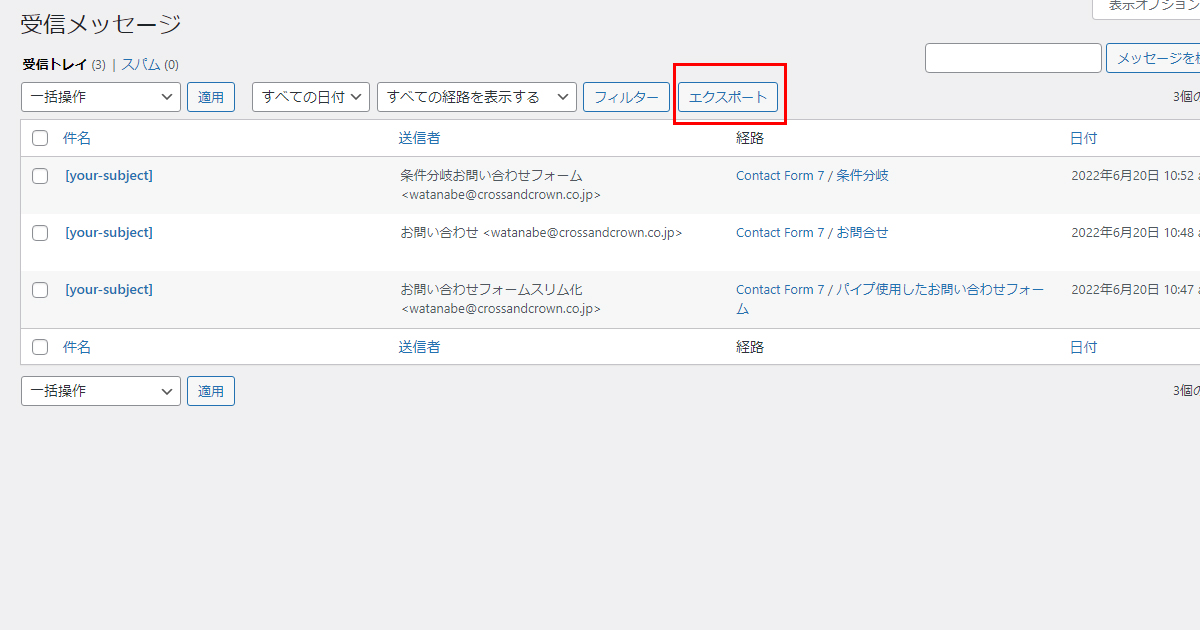
ダイアログが表示されますので、保存場所と名前を設定して保存をしましょう。
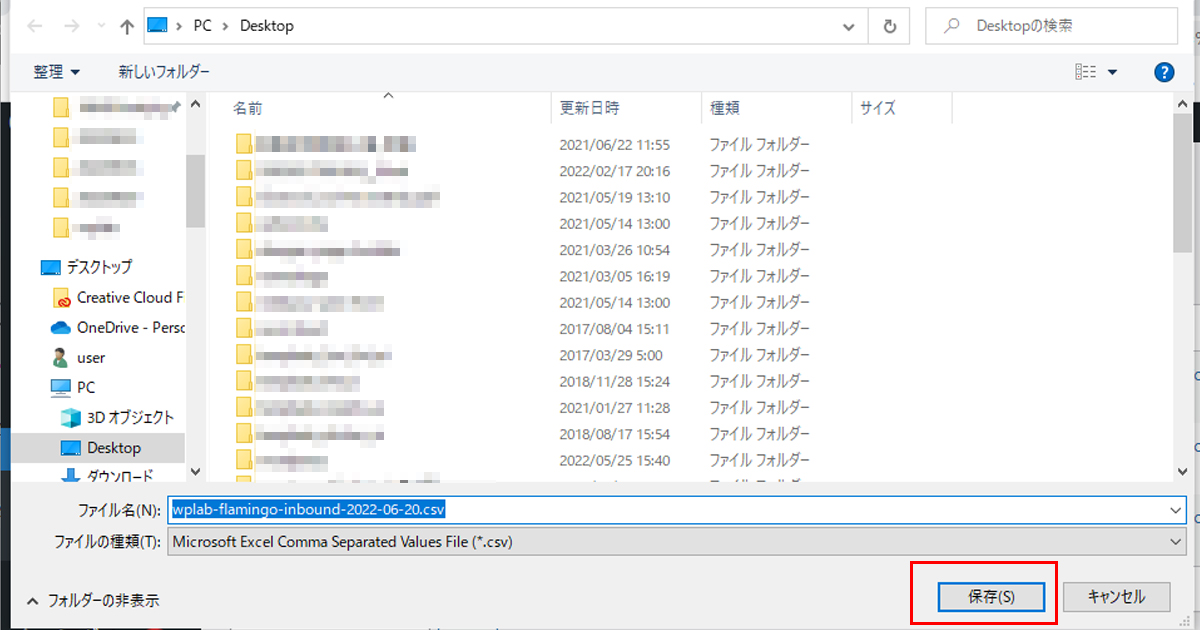
エクスポートしたCSVデータを開いてみます。
このままですと文字コードの関係で文字化けしています。
次にご紹介する方法ですと文字化けせずに閲覧できますので、お困りの方は試してみてください。
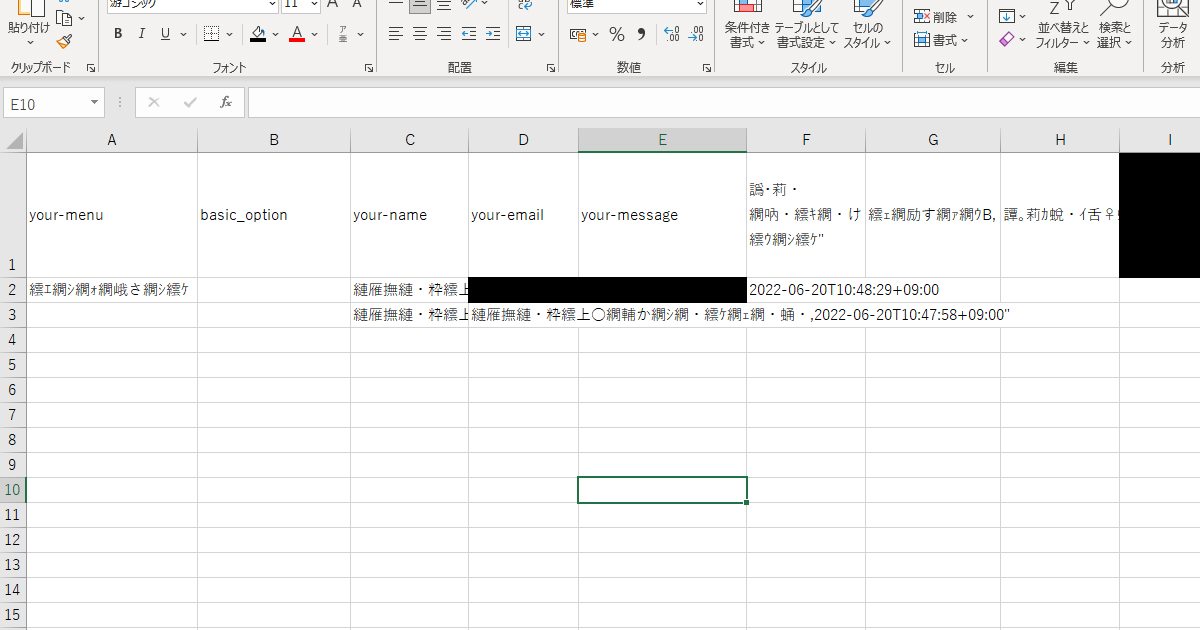
FlamingoでエクスポートしたCSV文字化けを修正する方法
スタートボタンからExcelを開きます。
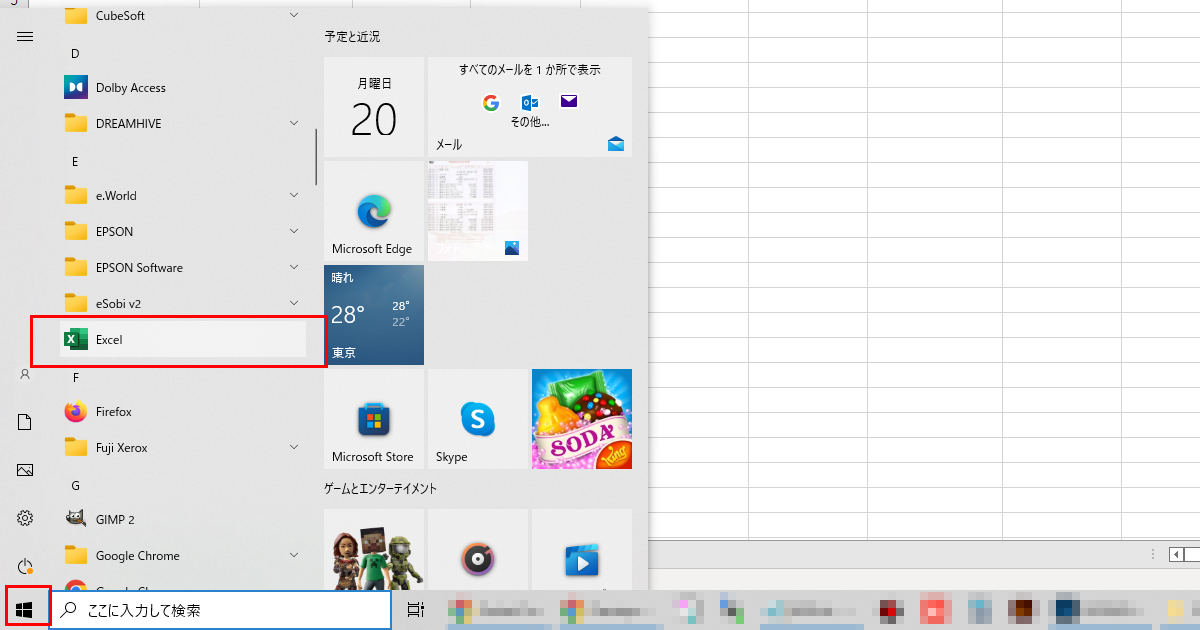
左上にある空のブックを開きます。
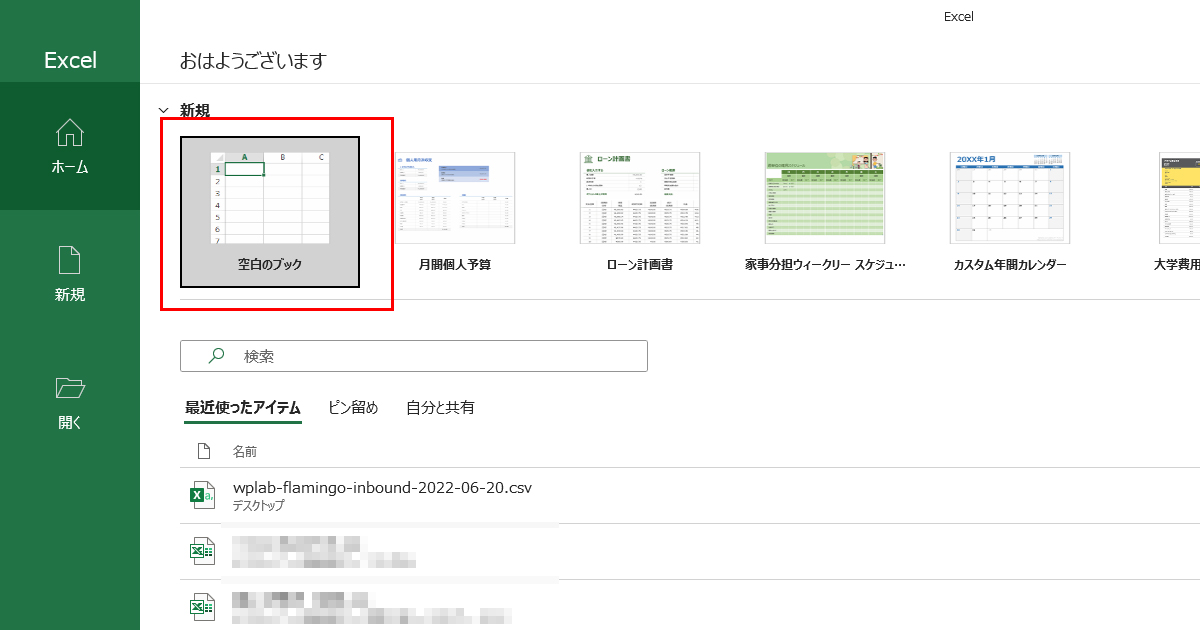
「データ」メニューの「テキストまたはCSVから」をクリックし、ファイルを選択してインポートください。
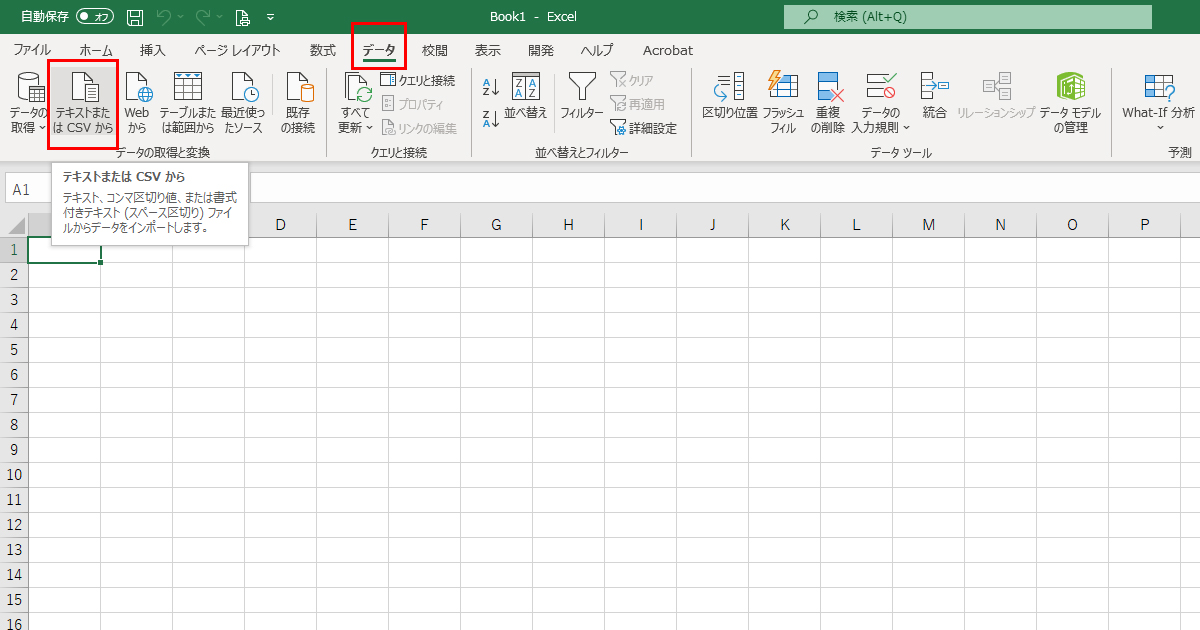
データが見つからない場合
CSVデータが見当たらない場合、ドロップダウンメニューをクリックして「すべてのデータ」にしてもう一度探してみましょう。
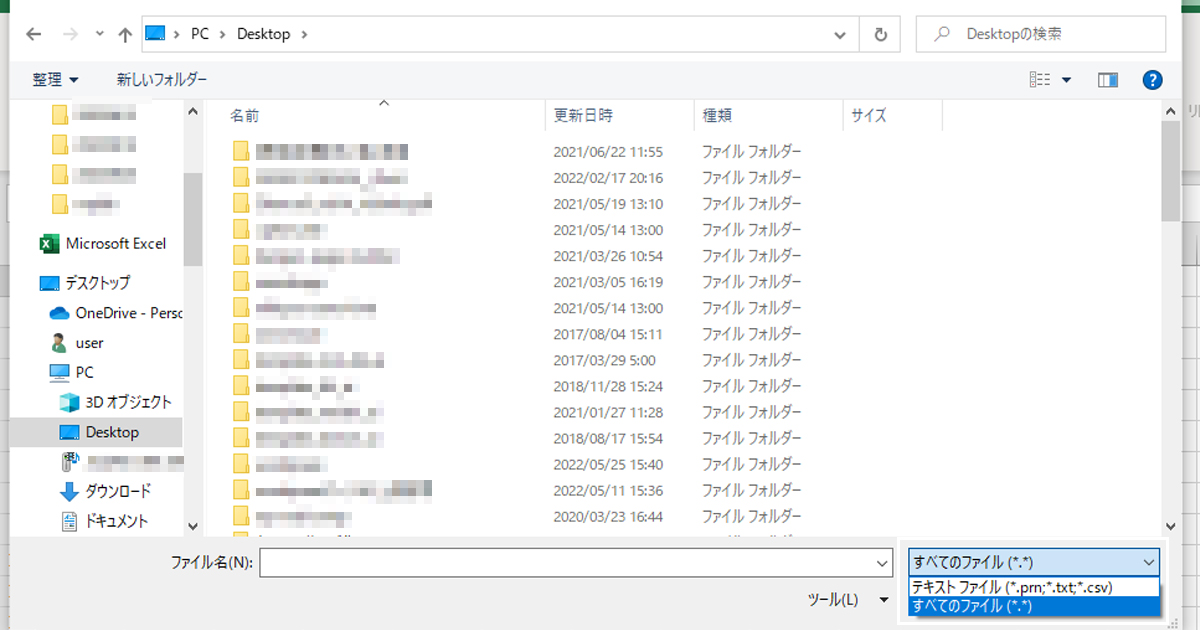
デフォルトの状態で日本語が正しく表示されていましたら読み込みボタンをクリックしてください。
これで文字化けを修正できました。