
WordPress保守 公開日: 最終更新日:
WordPress保守・FTP接続の方法【レンタルサーバー・初心者用・画像で説明付き】その4・ファイル操作編
仕事や趣味で小規模なWordPressのサイトを運営している方へ向けた、サイト保守・運用の基本!
WordPressサイトを、お金をかけずに自分で安全に管理する方法です。
WordPress保守の基本の一つとして、サーバー側からファイルを確認・操作する方法を説明します。
FTPクライアントソフトのインストールをサーバー情報の準備~接続をするまでは、過去の投稿をご覧ください。
WordPress保守・FTP接続の方法【レンタルサーバー・初心者用・画像で説明付き】その1・準備編
WordPress保守・FTP接続の方法【レンタルサーバー・初心者用・画像で説明付き】その2・接続編
WordPress保守・FTP接続の方法【レンタルサーバー・初心者用・画像で説明付き】その3・WPファイル確認編
Contents
ファイルのアップロード方法
FTP接続を行いましょう。
まず、右側のサーバー側の表示箇所ではWordPressのファイル群があるディレクトリを開きます。
左側の表示箇所では、アップロードしたいファイルがあるディレクトリを開いてください。
今回は、how_to_hosyu.jpgというファイルをアップロードします。
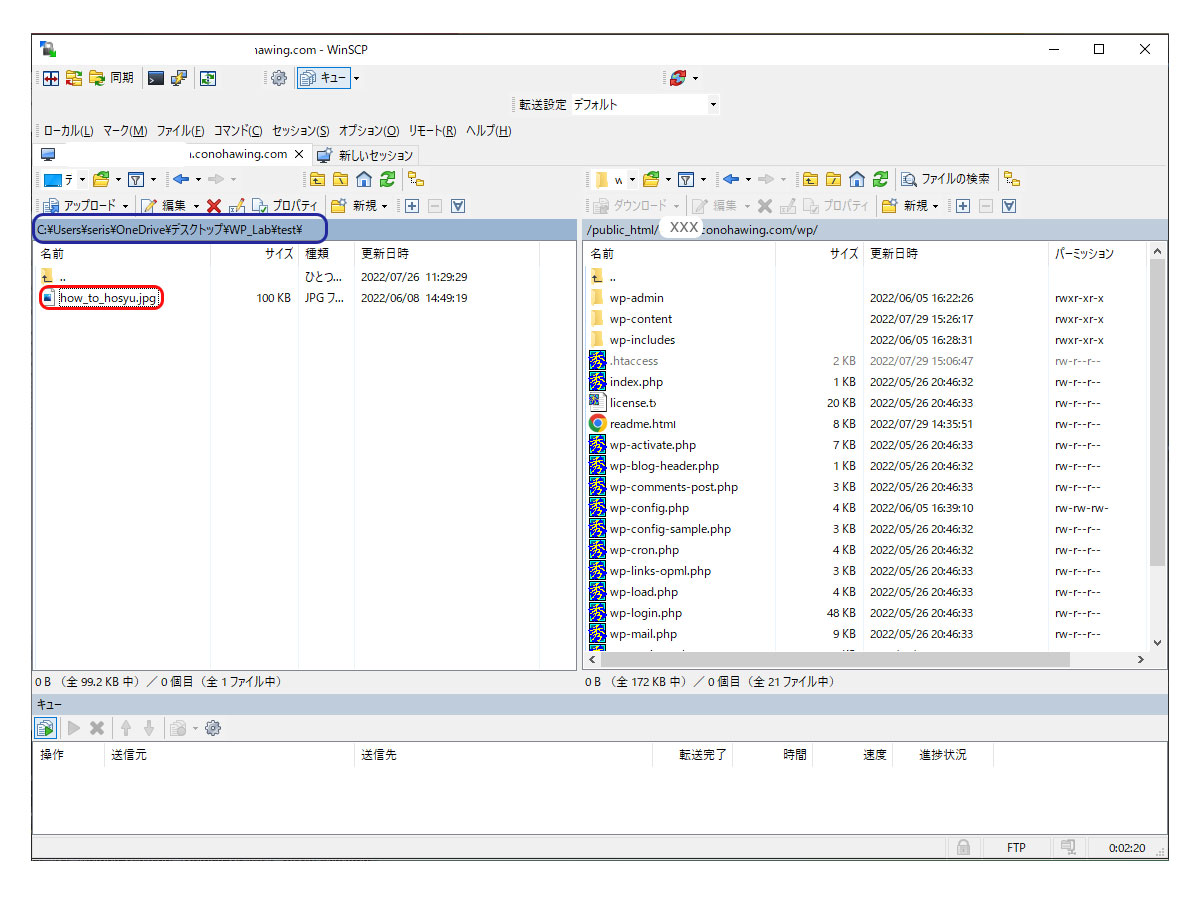
赤枠がアップロードしたいファイルです。
表示窓の上にはそのファイルまでのパス(ファイルの場所)が表示されています。
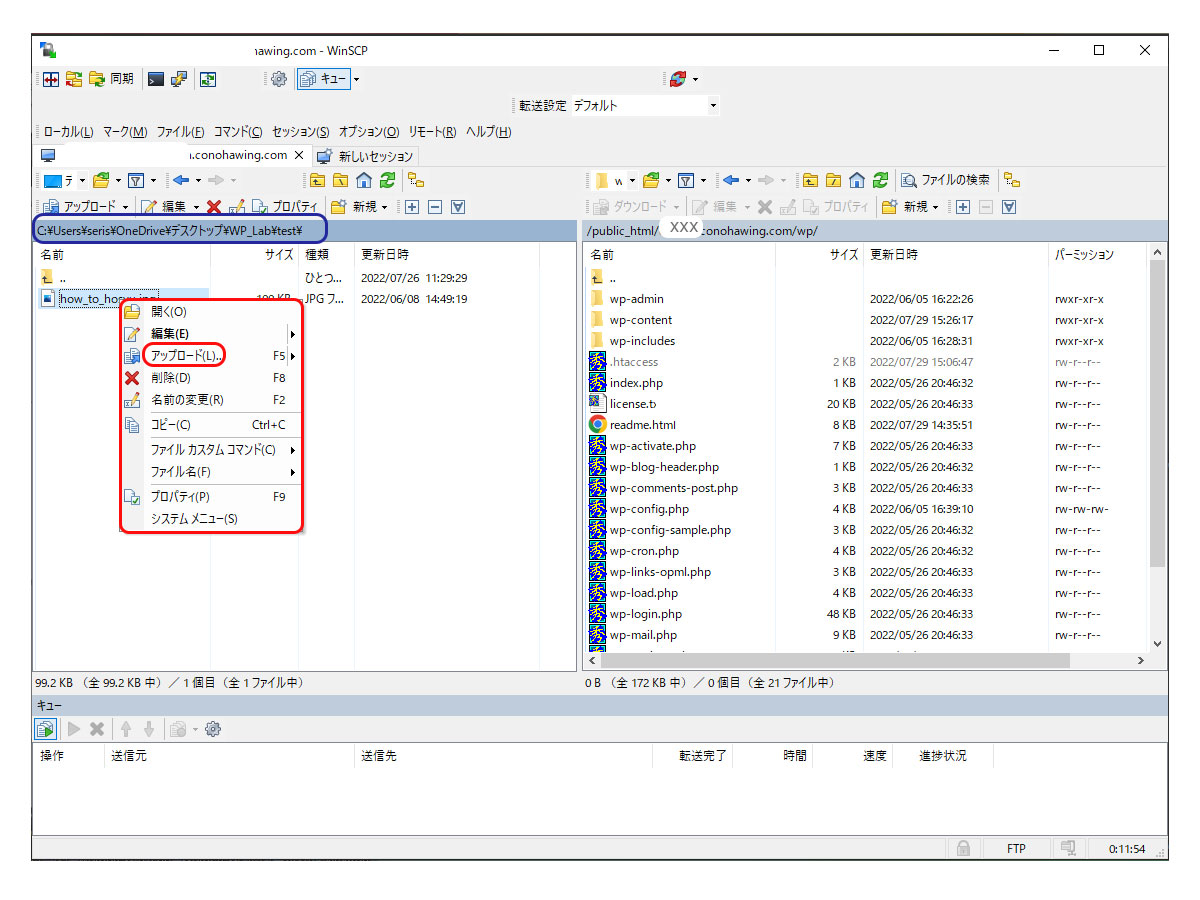
アップロードするファイルを右クリックすると、操作メニューが表示されます。
アップロードをクリックします。
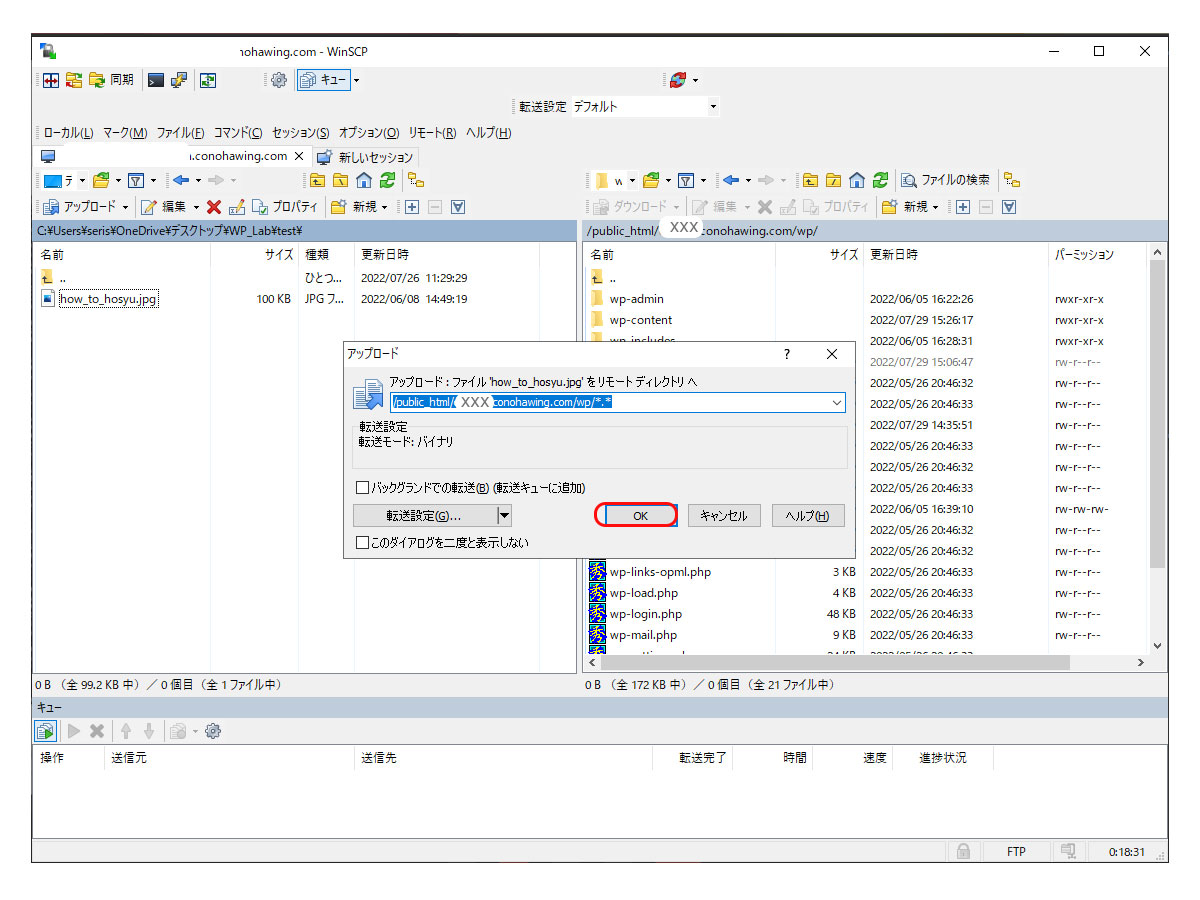
アップロード先の指定をするボックスが表示されます。
「リモートディレクトリ」というのは、このPCからリモート接続しているサーバー側のディレクトリ、という意味です。
サーバー側で現在表示しているいちでよければ、OKをクリックします。
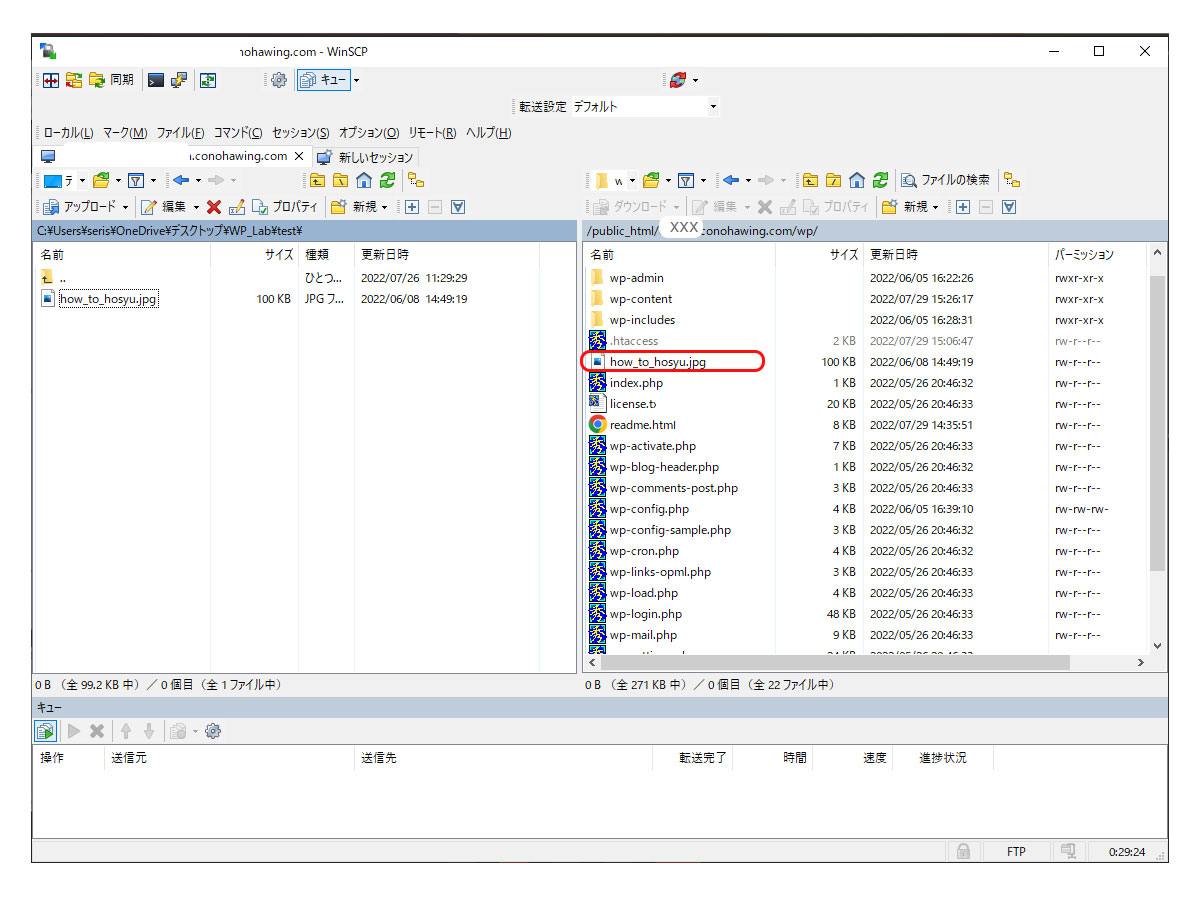
ファイルが追加されました。
ファイルのダウンロード方法
次に、ダウンロードをします。
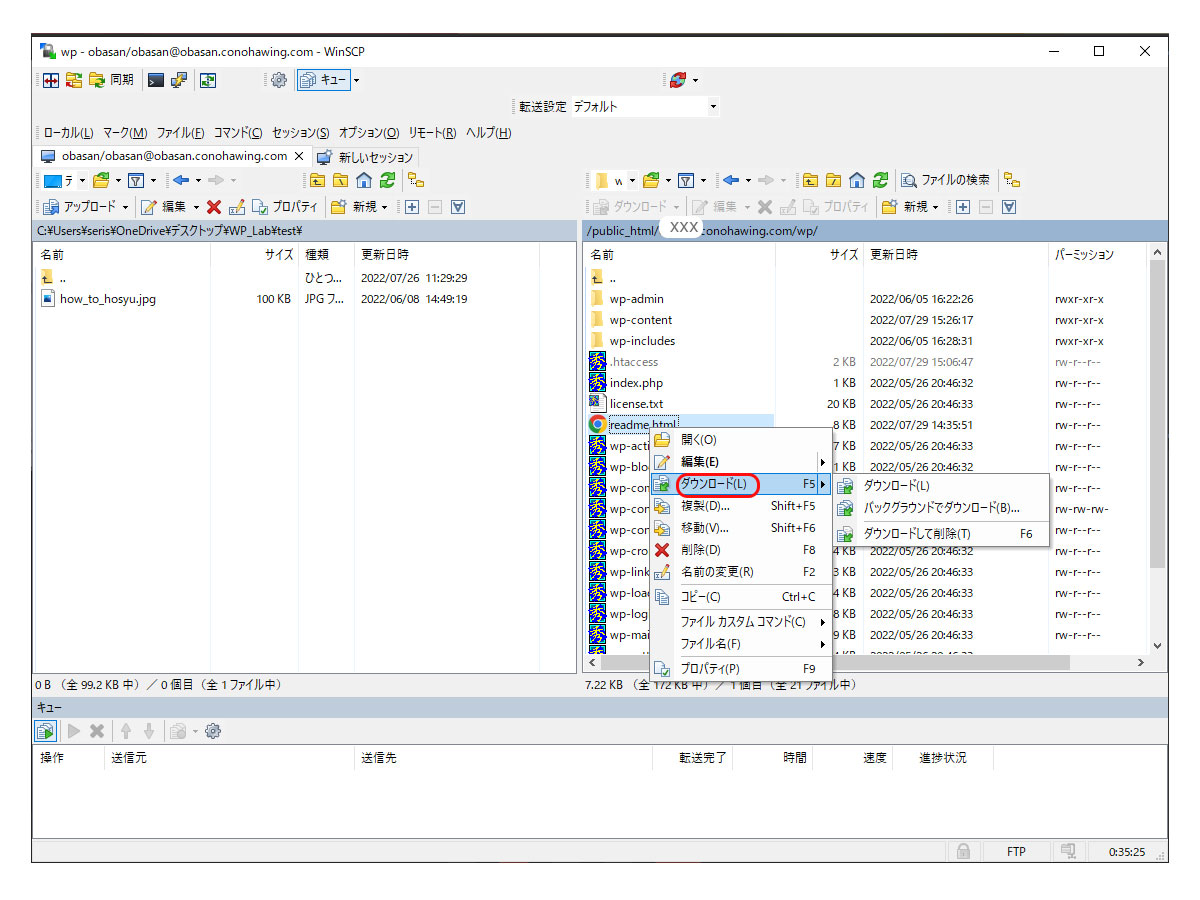
サーバー側にある、readme.htmlというファイルをダウンロードします。
右クリックし、操作メニューを表示させ、ダウンロードを選択します。
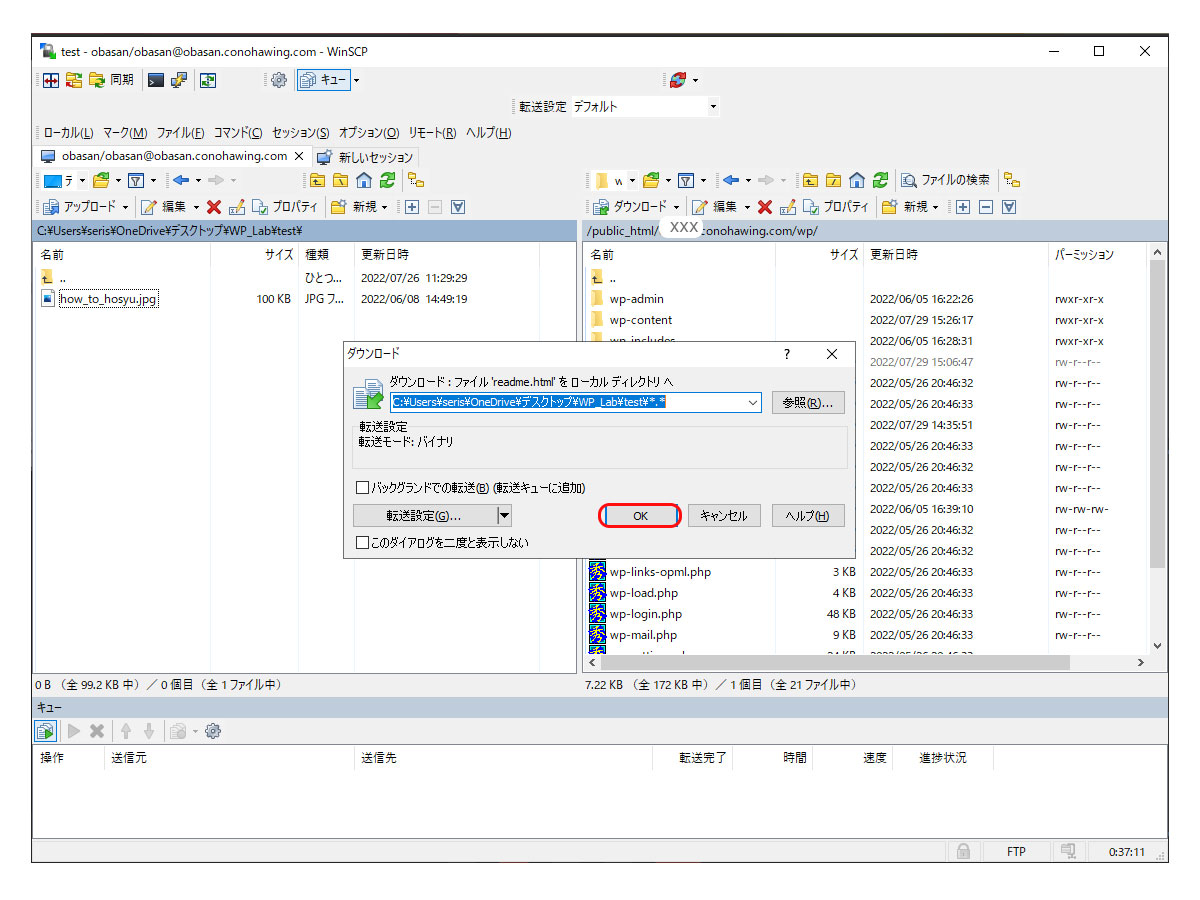
ダウンロード先を指定するボックスが表示されました。
「ローカルディレクトリ」というのは、操作中のPC側のディレクトリ、という意味です。
ダウンロード場所を確認しOKをクリックします。
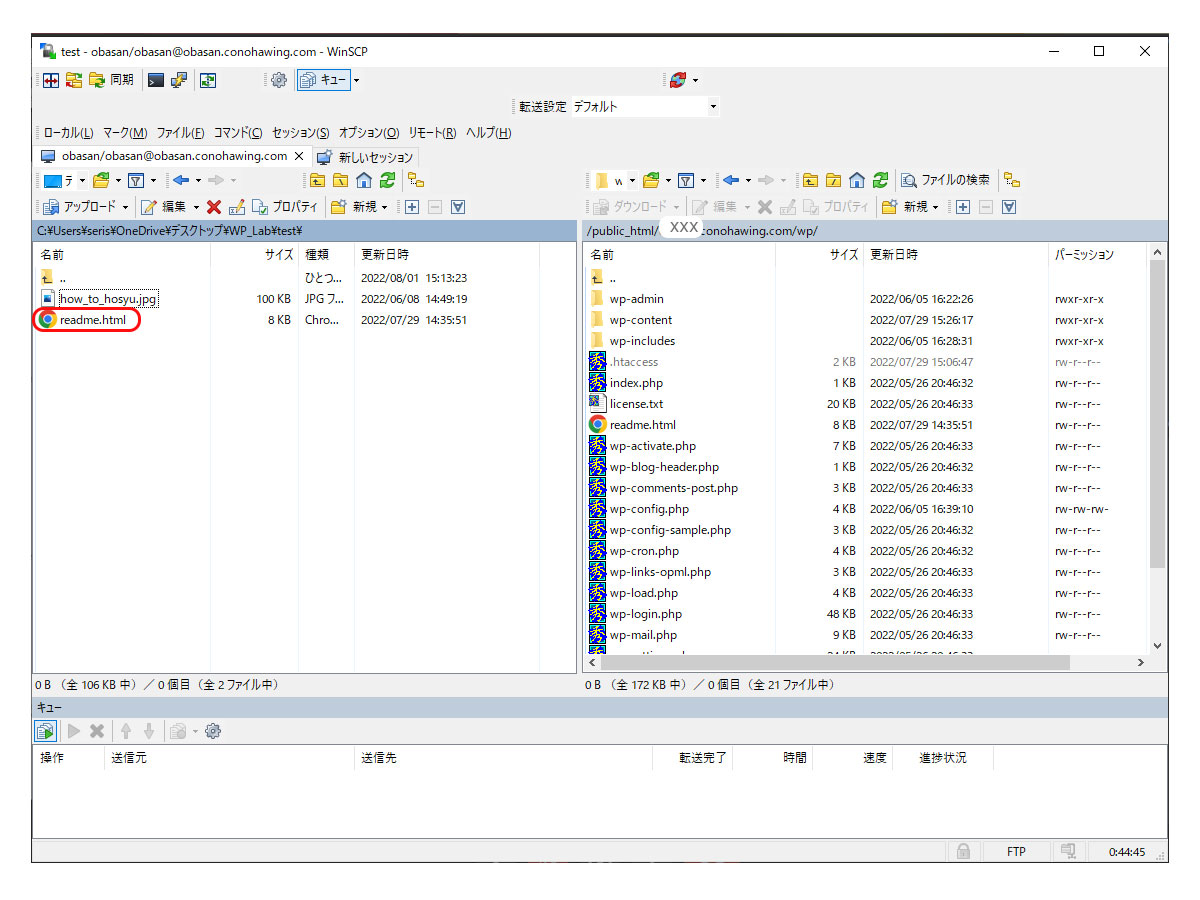
ダウンロードできました。
ファイルやフォルダのアップロード・ダウンロードはドラッグ&ドロップでもOK
上の説明ではファイルの操作メニューから操作しましたが、これはファイル1個ずつだけではなく、ディレクトリの選択、複数選択等も可能です。
また、編集や新規ディレクトリの作成など、基本的な操作は、windowsのエクスプローラ画面と同様な操作法です。
直接サーバー側のファイルを開き、CSS等のコードを編集をすることも可能です。
また、アップロード、ダウンロードは左右の表示窓の間でドラッグ&ドロップで操作もできます。
ファイルを削除する方法
サーバー側のファイルの削除方法です。
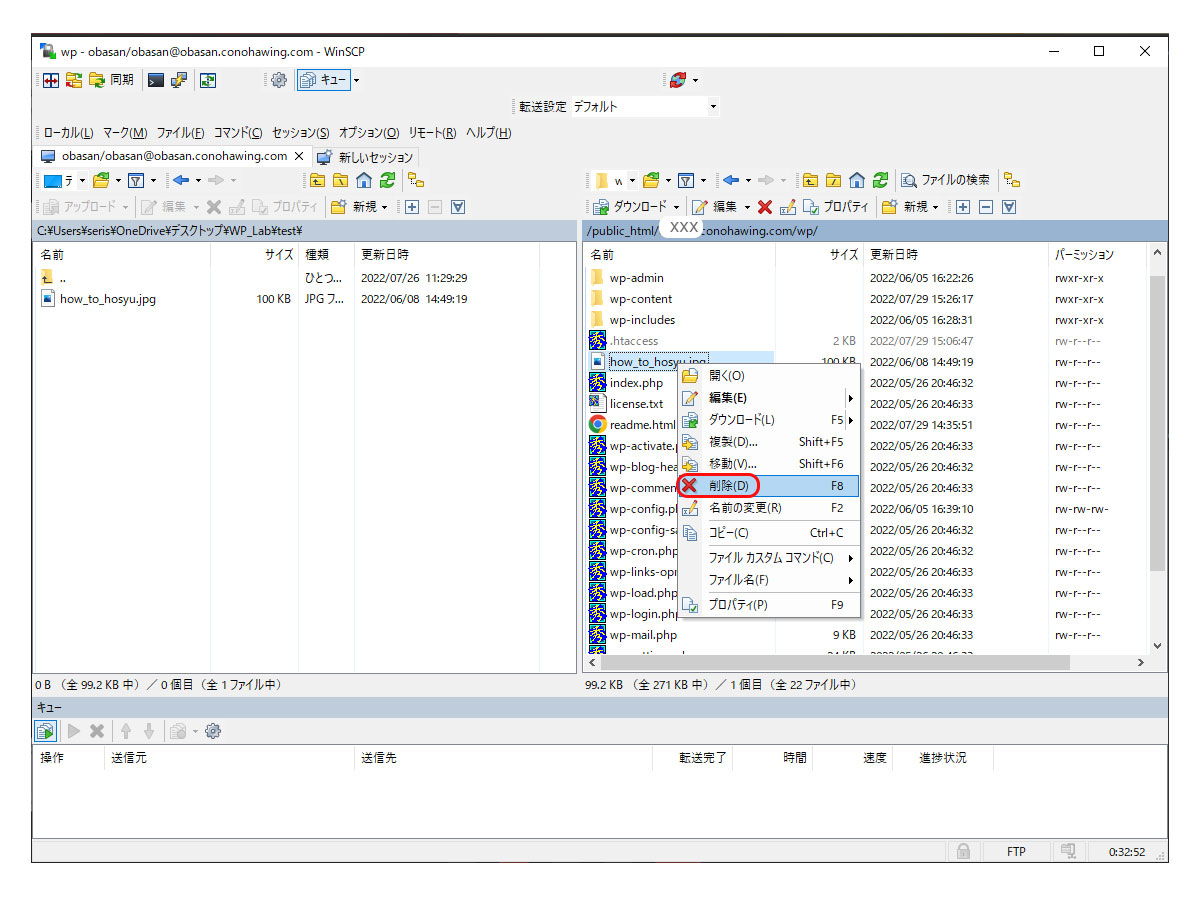
アップロードした、how_to_hosyu.jpgを削除します。
削除したいファイルにカーソルをあてて右クリックすると、操作メニューが表示されます。
削除のメニューを選択すると、確認の表示が出て、OKをすると削除できます。
ファイルを選択し、右側のサーバー側一覧の上にある、赤いバツ印のアイコンをクリックし削除することもできます。
FTP接続でファイル操作をする時の注意事項
FTP接続でファイルを操作する場合、誤って操作をしても「元に戻す」ができません。
ですので、特にサーバー側のファイルを操作する場合は、誤操作をしないように気を付けてください。
サイトのファイルを操作する場合は、ルートディレクトリ以下全てを一旦ローカルに保存するなどしてから作業をすることをお勧めします。












