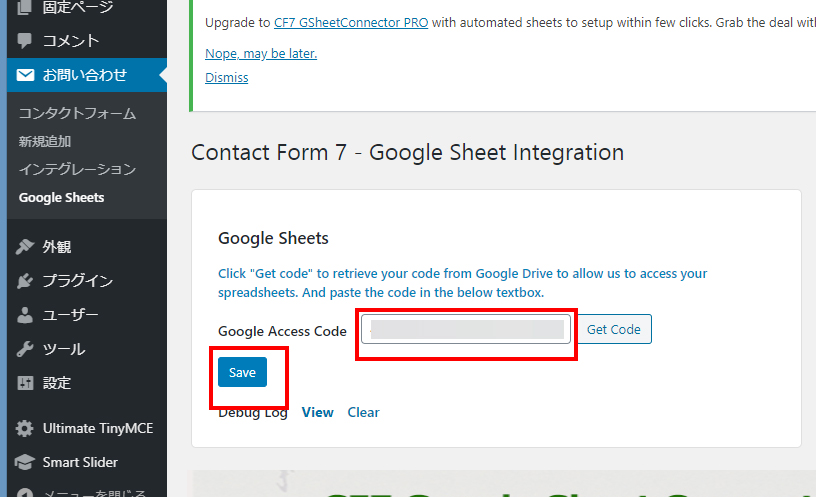WordPressプラグイン 公開日:
cf7-google-sheets-connectorプラグインでContact Form 7で入力された情報を、Googleスプレッドシートに自動でまとめる方法
Contents
cf7-google-sheets-connectorプラグインでContact Form 7で入力された情報を、Googleスプレッドシートに自動でまとめる方法
Contact Form 7でサイトから問い合わせがあったユーザーの顧客管理をどのようにされていますか?
契約に至った顧客だけでなく、見込み客、洗剤見込み客の長期的なアプローチをこなう際はマーケティングオートメーションのツールを使用することもありますが、導入費用が高額でなかなか手が出せない…
でも事務員さんに手入力をしてもらう時間があるならほかの作業をしてもらいたいという時間的制約でなかなかフォローしきれない状況が多いのではないでしょうか。
そんな時に便利なプラグインがcf7-google-sheets-connectorです。
このプラグインはContact Form 7で入力された情報を連動させてGoogleスプレッドシートに自動でまとめてくれるプラグインです。
スプレッドシートという事はそのシートを共有している人なら社内のだれでも見る事ができますので、外出している営業さんでも、他のスタッフも情報を共有することができます。
では早速インストールと設定の方法をご紹介します。
cf7-google-sheets-connectorのインストール方法
ログイン後管理画面左側メニュー「プラグイン」をクリックします。

新規追加ボタンをクリックし、キーワード入力欄に「cf7-google-sheets-connector」と入力します。

以下のプラグインを見つけたら、今すぐインストールボタンをクリック、有効化も行いましょう。
これでインストールは完了です。
次に設定方法のご紹介です。
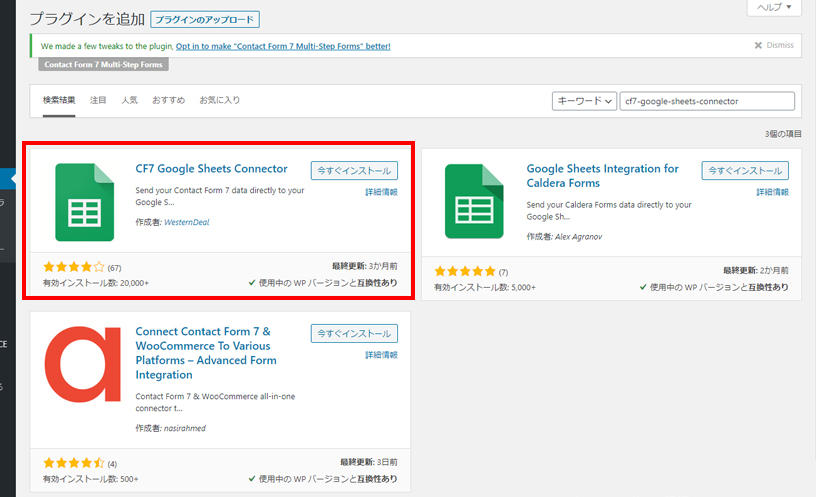
cf7-google-sheets-connectorの設定方法
フォームを作成する
Contact Form 7でフォームを作成しましょう。
作成方法はお問合せフォームを簡単に作れるプラグイン「Contact Form 7」の設定方法を参考にしてください。
Googleスプレッドシートを作成する
データを抽出する先のGoogleスプレッドシートを作成しましょう。
タイトルとシートに任意の名前を付けてください。
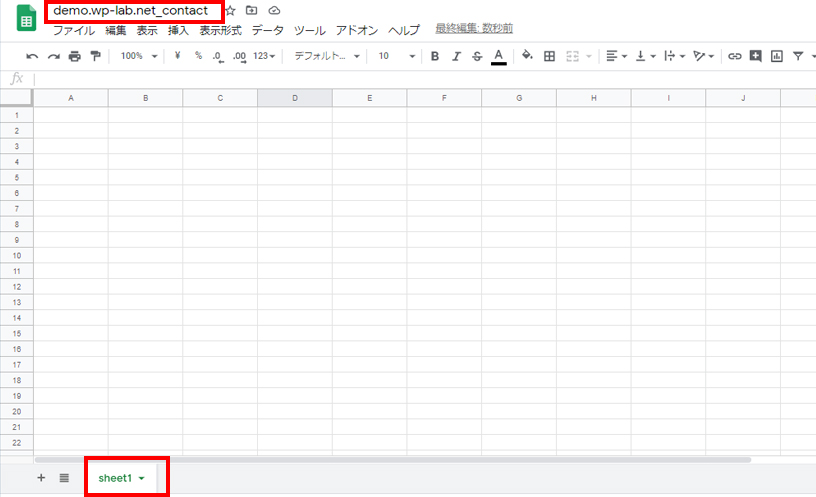
Contact Form 7でつけた任意の名前を1行目に記入する
スプレッドシートの1行目にお問合せフォームで入力される項目の名前を順番に入力します。
例えば以下のようなフォームの場合、
|
1 2 3 4 5 6 7 8 9 10 11 12 13 14 15 16 |
<label> コース選択 (必須) [select* your-menu class:form-control include_blank "ベーシックコース" "シルバーコース" "ゴールドコース"]</label> <label> お名前 (必須) [text* your-name class:form-control] </label> <label> メールアドレス (必須) [email* your-email class:form-control] </label> <label> 電話番号 [text your-tel class:form-control placeholder "000-0000-0000"] </label> <label> メッセージ本文 [textarea your-message] </label> [submit class:btn class:btn-lg "送信"] |
シートには左からyour-menu、your-name、your-email、your-tel、your-messageと入力します。
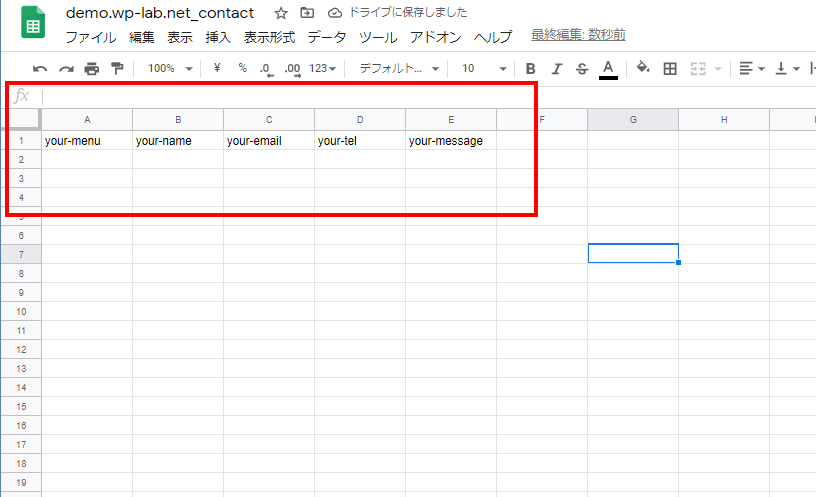
お問合せフォームの編集画面のGoogleSheetタブを開く
ワードプレス画面に戻り、データを抽出したいお問合せフォームの編集画面を開きます。
すると「GoogleSheet」タブが追加されています。ここをクリックしましょう。
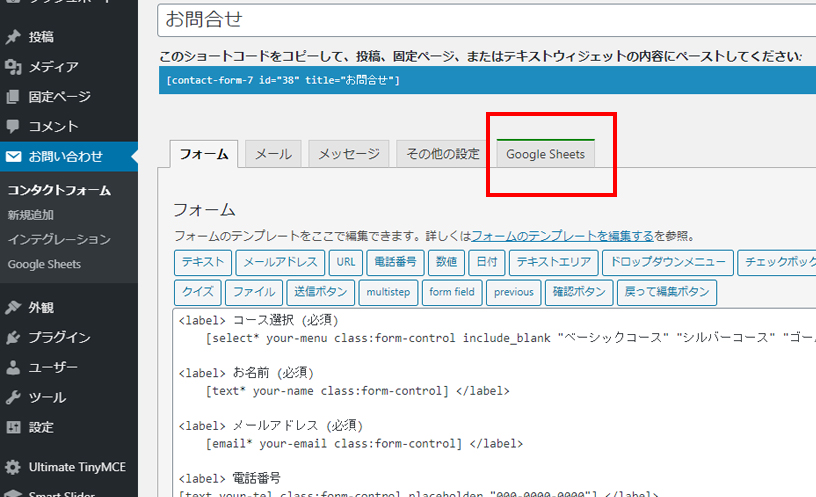
Sheet NameとTab Nameを入力しましょう。
Sheet Nameはスプレッドシートのタイトル、Tab Nameはシート名です。
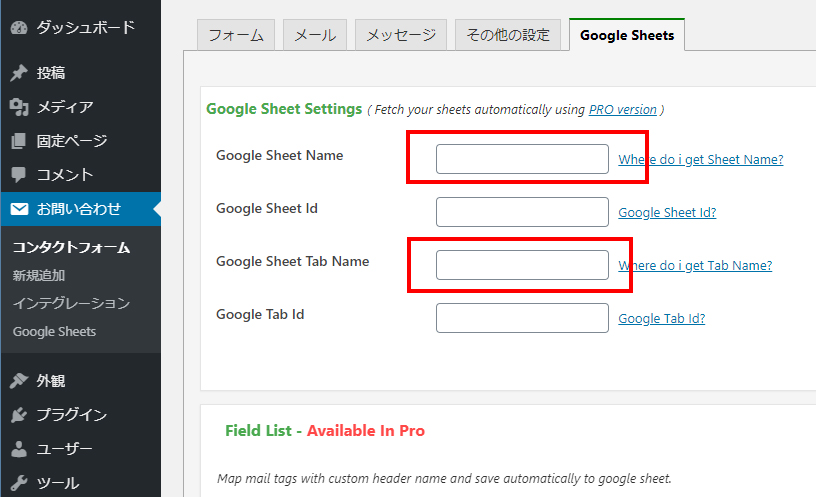
入力した状態です。保存するのをお忘れなく。
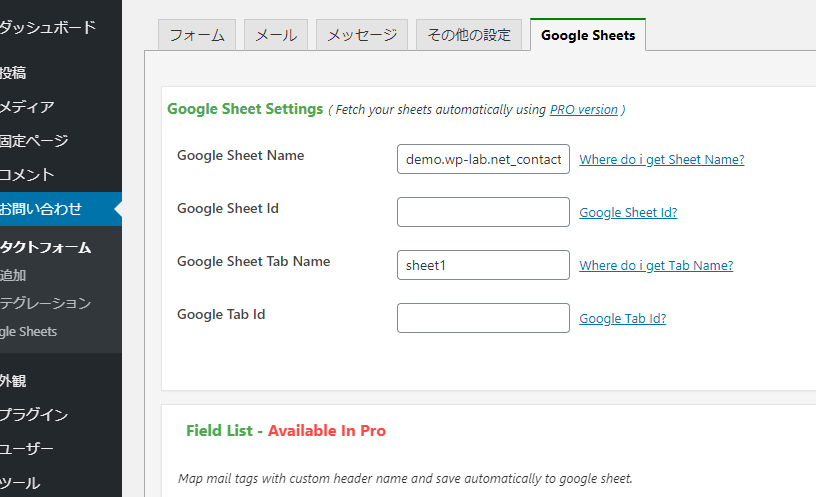
Google Access Codeを取得する
次にお問合せメニューのサブにあるGoogle Sheetsをクリックし、Google Access Codeを取得します。
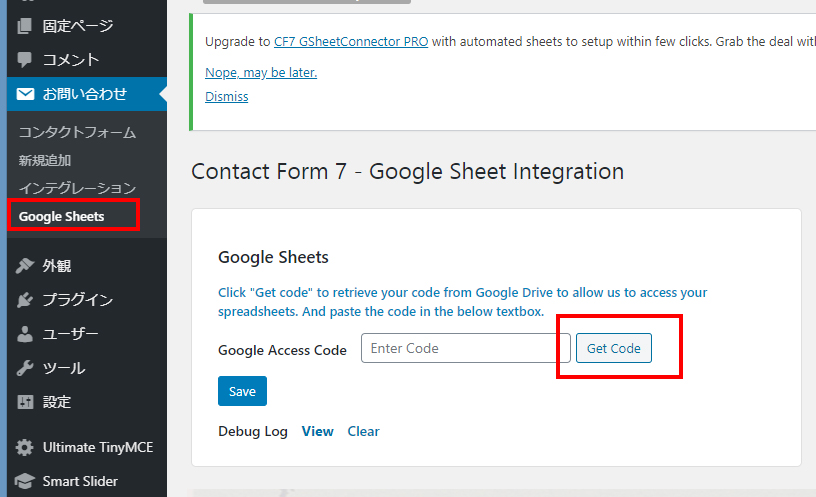
Googleのアカウントを1つ選択してください。
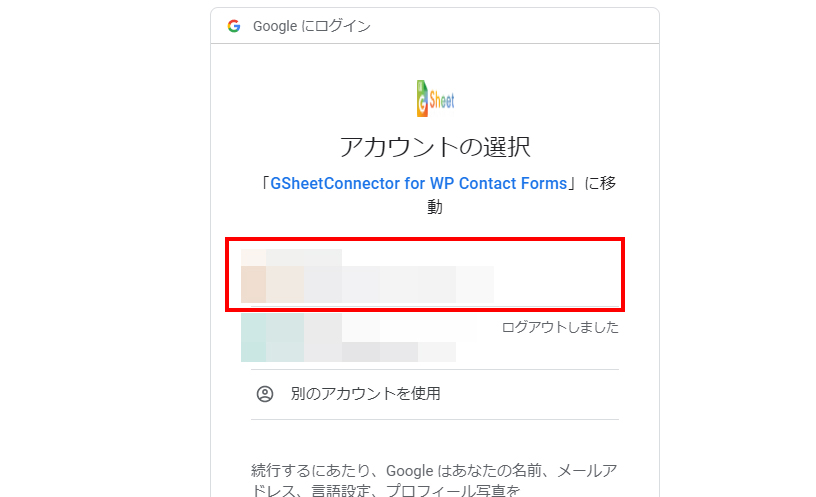
GSheetConnector for WP Contact Forms への権限の付与を2つ許可します。
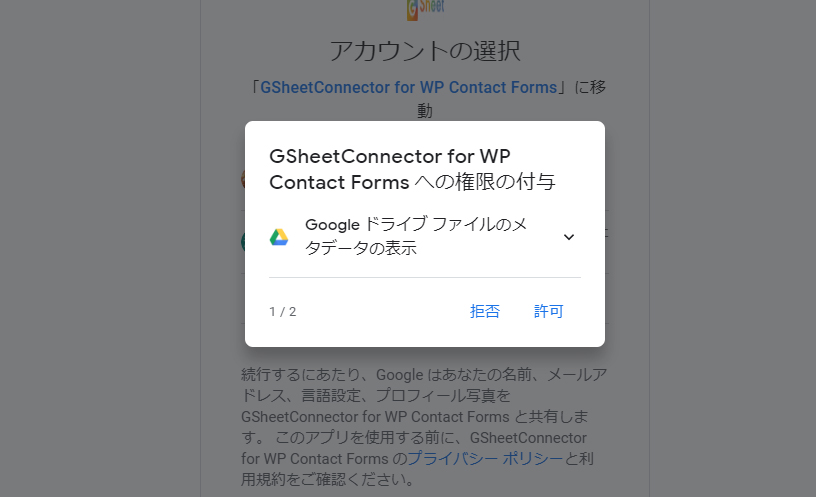
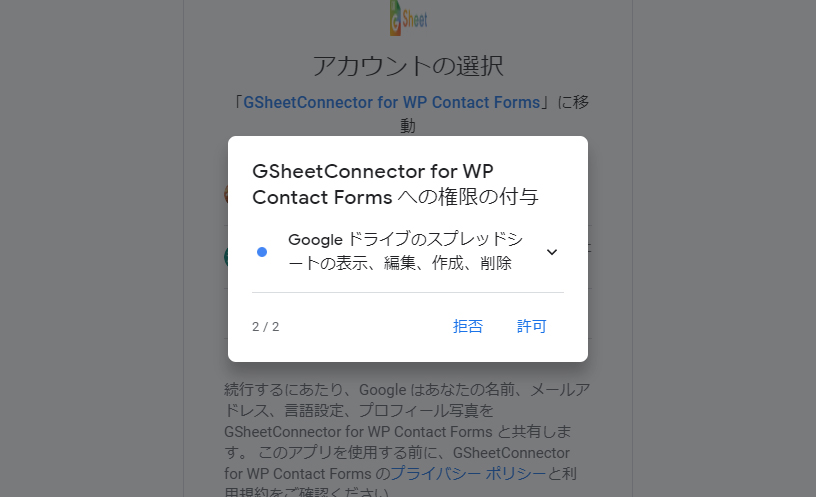
確認画面の内容に同意する場合、最下部にある許可ボタンをクリックします。
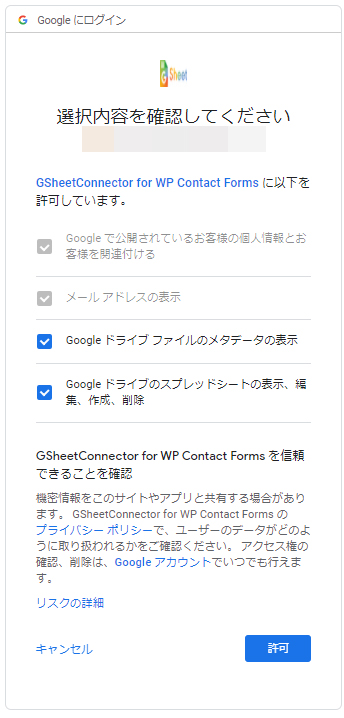
次の画面でコードが表示されますので、コピーしてください。
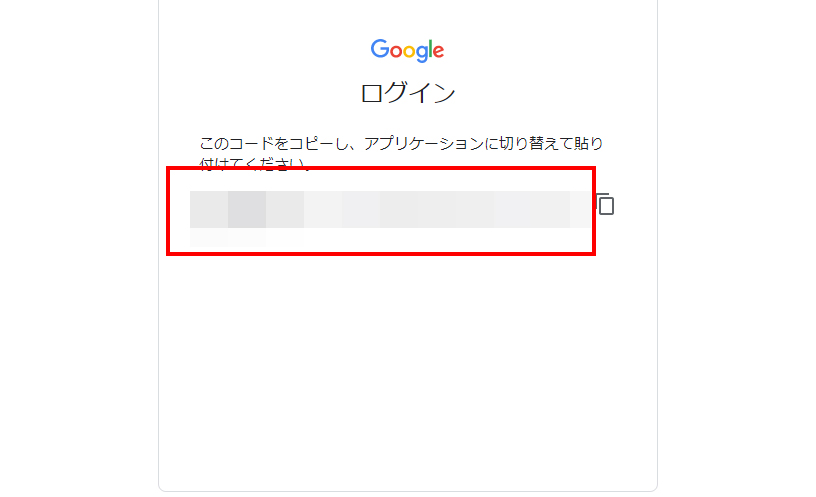
ワードプレスお問合せサブメニューに戻り、コードを入力してsaveボタンをクリックすれば完了です。