
WordPressプラグイン 公開日:
ワードプレスのファイル、データベースを自動でバックアップしてくれるプラグイン「BackWPup」
Contents
ワードプレスのファイル、データベースを自動でバックアップしてくれるプラグイン「BackWPup」
契約しているサーバーによっては何世代かバックアップを取ってくれるサービスがありますが、それをリビルドする時に費用がかかったりとなかなか気軽にできないもの。
FTPソフトを使い慣れていない方にとっても手動でバックアップを取る事も一苦労ですし、うっかり間違えて一部削除してしまいリビジョンが使えない時、昨日の時点のデータに戻したい時途方に暮れてしまいますね。
今回はプラグインであらかじめ決めた時間に自動でバックアップしてくれて、バックアップの世代数も管理画面から設定できる「BackWPup」をご紹介します。
ワードプレスのファイル、データベースを自動でバックアップしてくれるプラグイン「BackWPup」インストール方法
ログイン後管理画面の「プラグイン」をクリックします。

新規追加ボタンをクリックし、キーワード入力欄に「BackWPup」と入力しましょう。

今すぐインストール、有効化のボタンをクリックしましょう。 これでインストールは完了です。
次は設定画面にいきましょう。
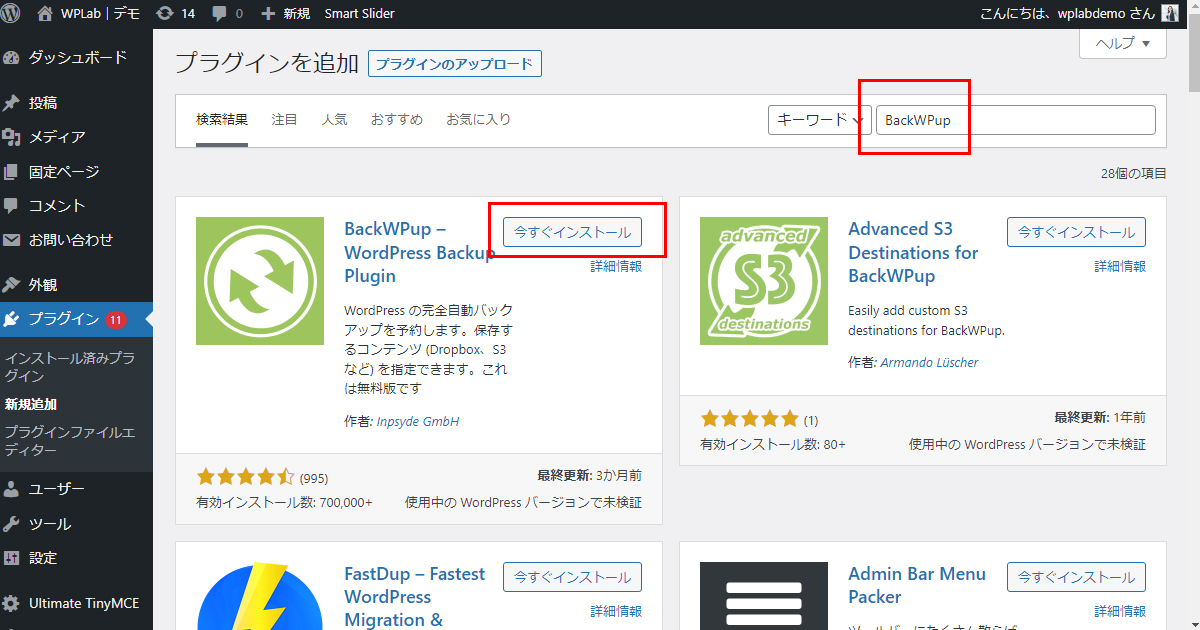
サーバーのPHPのバージョンにご注意
BackWPup はバージョンが7.2未満の PHP のサポートを打ち切りました。そのため、古くてサポート対象外のバージョンの PHP を利用するとサイトにセキュリティ脆弱性が生じるかもしれません。PHP を最新バージョンにしてください。方法が不明な場合はホスティングプロバイダーへお問い合わせください。
ワードプレスのファイル、データベースを自動でバックアップしてくれるプラグイン「BackWPup」設定方法
設定ページに移動する
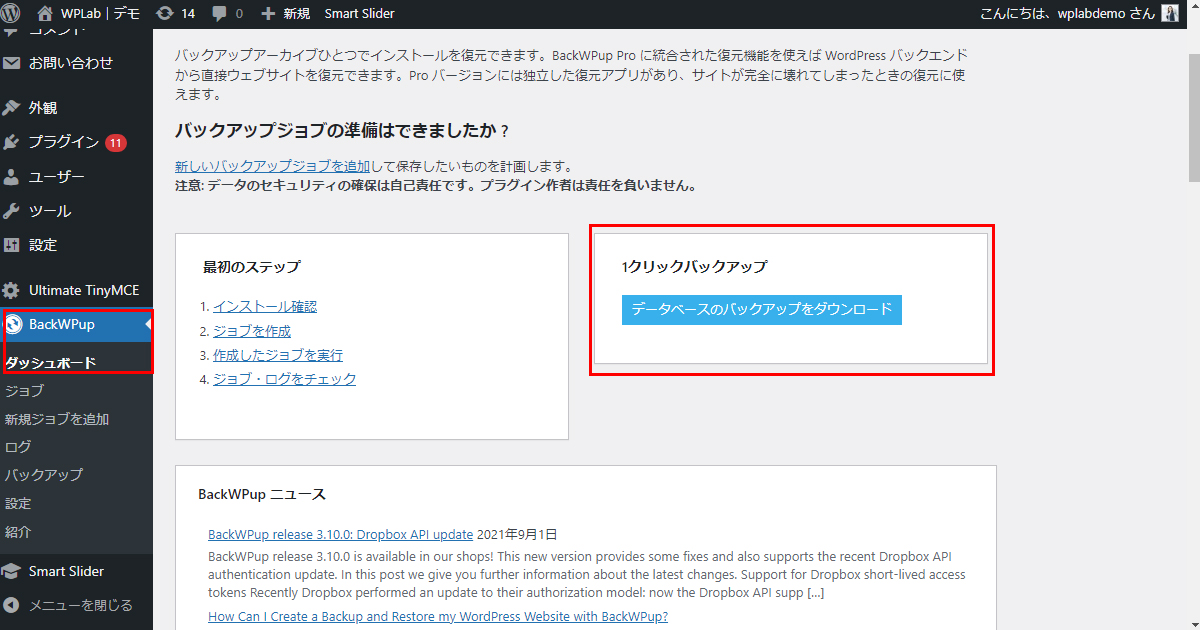
プラグインを有効化した後、管理画面左側メニューにBackWPupのメニューが追加されます。
ダッシュボードをクリックすると、ワンクリックで今すぐバックアップを取れる便利なボタンもありました。
プラグインの更新前やテーマを変更する前などにバックアップを取るのにとても簡単に作業ができます。
ちなみにバックアップされるのはSQLファイルです。
ワードプレスはファイル類とデータベースで成り立っています。
リビルドしたい時には3つのケースがあります。
①編集中のテキストが消えてしまった、ページをゴミ箱から削除してしまい消失させてしまった…データベース
②プラグインをインストールしたらサーバーのPHPバージョンに対応しておらず重大なエラーが出てしまった…ファイル
③もういろいろいじりすぎてとにかく前回のバックアップの状態まで戻したい…ファイルとデータベース両方
基本的には同じ日のファイルとデータベースをリビルドしますが、いつかFTPでアップする事も考えてファイル類とデータベースは分けてバックアップ管理しましょう。
定期的にバックアップを自動で行ってくれるように設定しましょう。
ご丁寧に手順が書いてありますので、この通りに進めましょう。
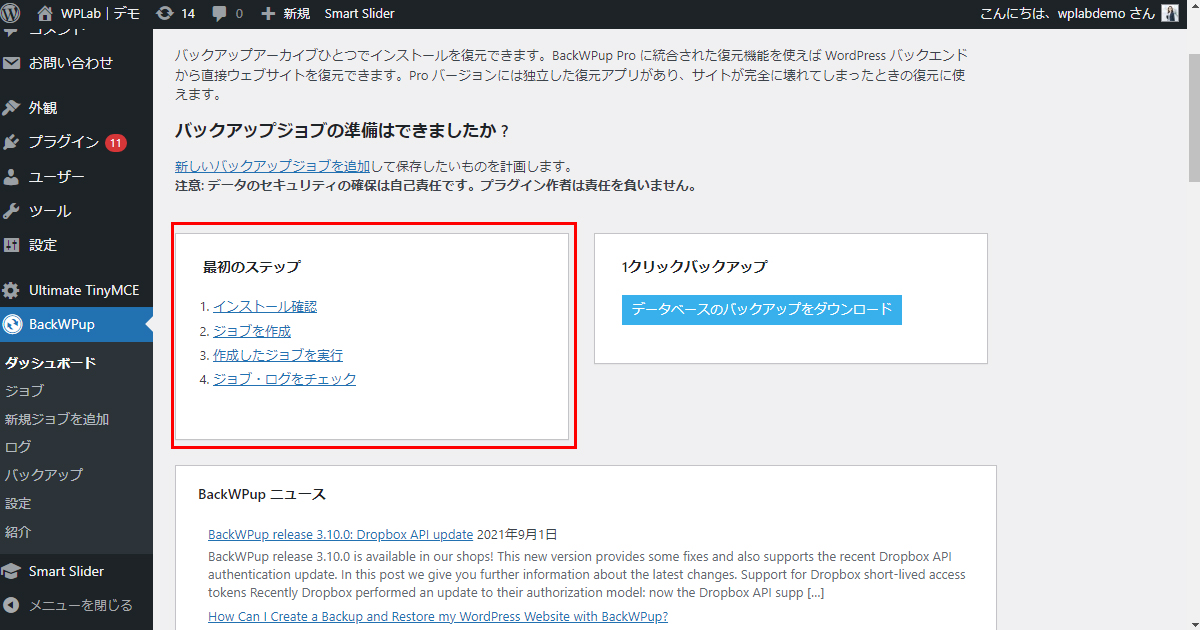
ジョブを作成|一般タブ
ジョブ名
管理画面左側メニューの「新規ジョブを追加」をクリックしましょう。
ファイル類でしたら「サイト名+ファイルデータ」にすると、ローカルにダウンロードした時にどのサイトかすぐにわかります。
ジョブタスク
ファイルのバックアップとインストール済みプラグイン一覧にチェックを入れましょう。
アーカイブ形式はマックの場合はTar GZip、それ以外は基本Zipを選択します。
ジョブの宛先
フォルダーへバックアップすると管理画面からバックアップしたデータが閲覧できますが、サーバーに負荷がかかるのが嫌と言う方はDropboxやFTP、Amazonが運営しているS3にバックアップしましょう。
データベースのバックアップを作成する時はジョブ名を「サイト名+データベース」、ジョブタスクはデータベースのバックアップのみチェックしましょう。
ジョブを作成|スケジュール
ジョブの開始方法は「WordPress の cron」を選択します。
実行時間をスケジュールでお好きな間隔や時間を選択します。
ジョブを作成|宛先:フォルダー
ここではバックアップの世代数を選択する事ができます。デフォルトでは15となっています。
ファイルを削除の後の数字を増減させてお好きな世代数を選択しましょう。
これでバックアップされましたらメニューの「バックアップ」に追加されます。












