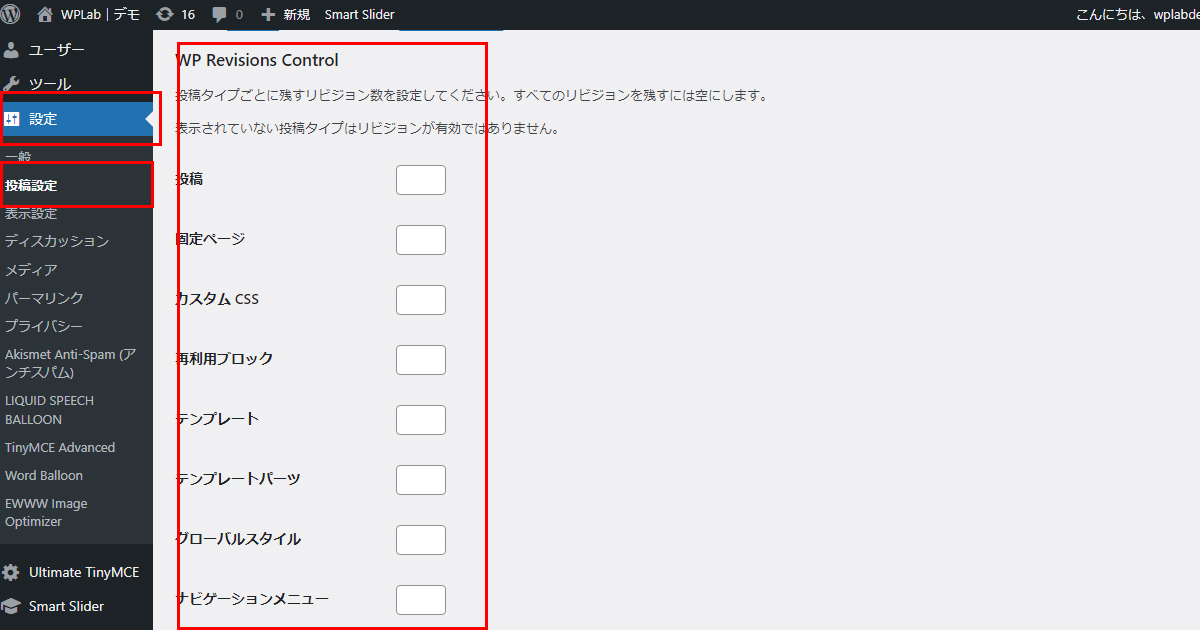WordPressプラグイン 公開日:
ワードプレスのリビジョン数を管理する無料プラグイン「WP Revisions Control」
Contents
ワードプレスのリビジョン数を管理する無料プラグイン「WP Revisions Control」
固定ページやブログ、カスタム投稿などページを保存した回数だけリビジョンが増えます。
リビジョンは変更履歴で、うっかり間違えて一部消してしまっても過去のリビジョンをたどればサイトをバックアップしなくても過去の保存を呼び戻すこともできます。
ただ、リビジョン数が多くなりすぎると履歴が多くなり、サーバーに負荷がかかり動作が重たくなったり、クリックしても反応がなくなってしまうなども弊害もあります。
特にこまめにリライトなどの更新をしている方、記事が多くそれぞれリビジョン数が多い方はいつかリビジョン数の影響でサイトが正しく動作しないことが起こるかもしれません。
私が1記事を作成する時にだいたい少なくて10前後、多い時で2500文字程度を30回保存しますのでリビジョンも30ありました。
パソコンのテキストエディタに書いてからワードプレスの記事に貼り付けて見出しなどを付けるケースではもっと少ないのですが、公開してからさらにリライトをする場合はその数より増えます。
そんな時に便利なプラグインがWP Revisions Control。
設定画面で最大で保存するリビジョン数をコントロールする事ができます。
インストール後簡単な設定ですぐ終わりますので、リビジョン数が気になる方は入れてみましょう。
プラグインなしでワードプレスのリビジョンを管理する方法
FTPソフトを使える方はファイルに1行追加するだけで完了しますので、プラグイン同士の共同やプラグインの数が多くなってしまうリスクを避ける事ができます。
wp-config.phpを開きます。
|
1 |
define( 'WP_DEBUG', false ); |
の後ろに下記コードを追加します。
|
1 |
define('WP_POST_REVISIONS', 5); |
※ちなみに最後の5はリビジョンを5回分のみ残すという意味です。数字は皆さんでお好きに変更してください。
変更後、検証をしてみました。
数字を1つずつ追加して保存(更新)していくと、6回目で更新した時にリビジョンは5のままでした。
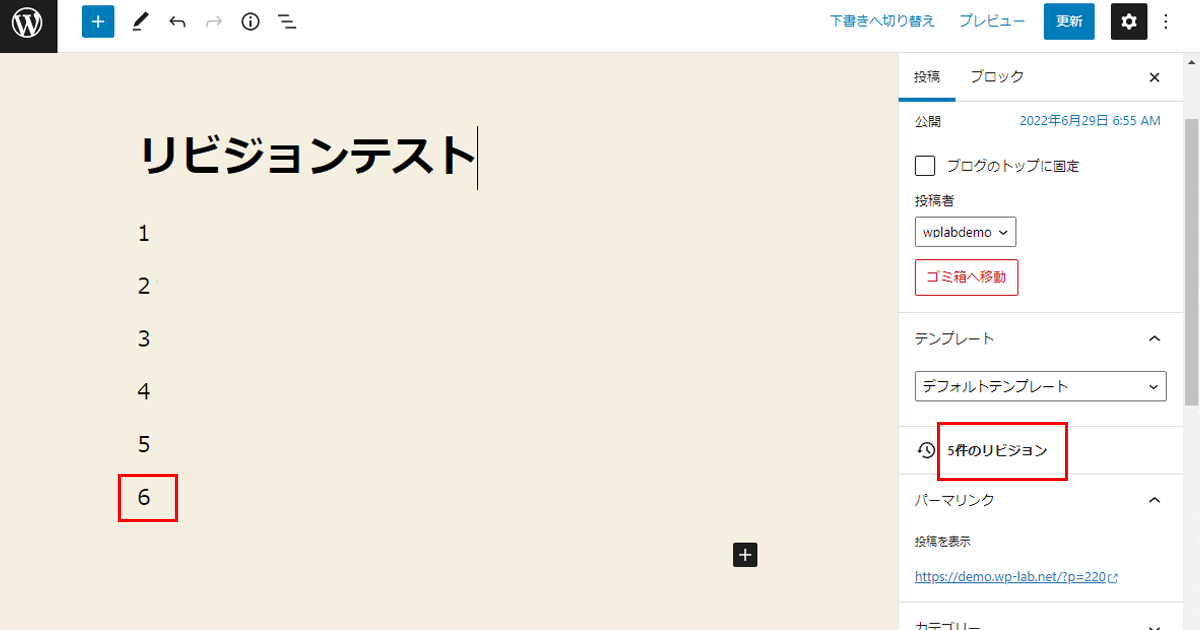
FTPソフトを使い慣れていない、プラグインで対応したい方は次の項目にお進みください。
ワードプレスのリビジョン数を管理する無料プラグイン「WP Revisions Control」インストール方法
ログイン後管理画面の「プラグイン」をクリックします。

新規追加ボタンをクリックし、キーワード入力欄に「WP Revisions Control」と入力しましょう。

今すぐインストール、有効化のボタンをクリックしましょう。 これでインストールは完了です。
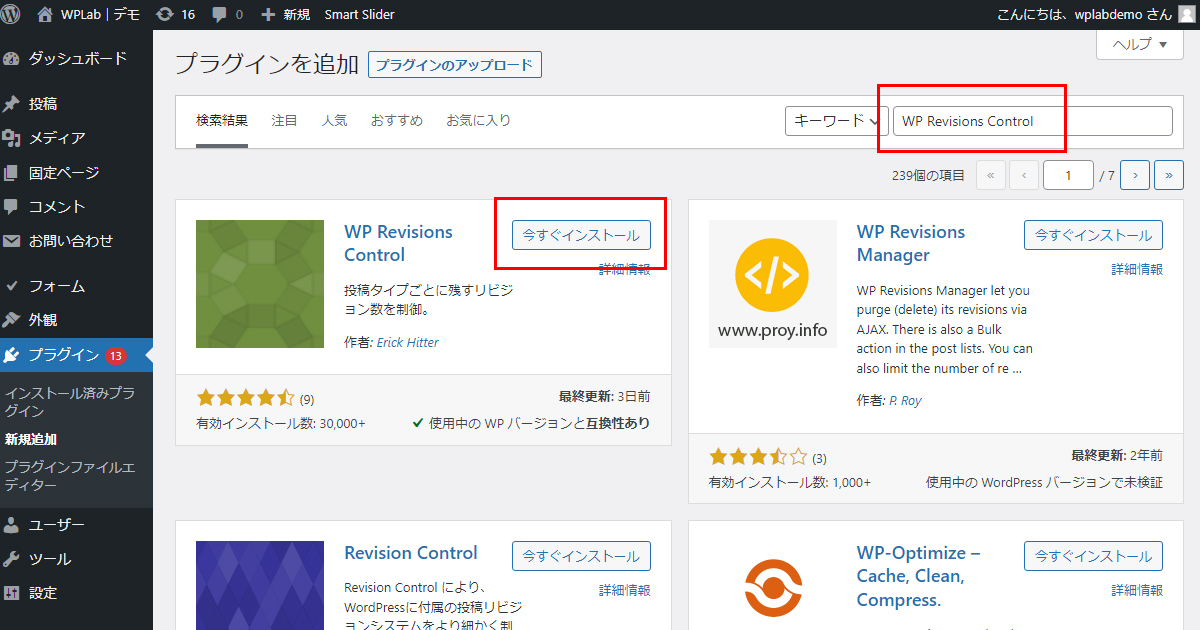
ワードプレスのリビジョン数を管理する無料プラグイン「WP Revisions Control」の設定方法
有効化が完了しましたら次はリビジョン数の設定をしましょう。
ページ編集画面から個別で設定も可能
1記事ずつリビジョン数を設定したい場合は、ページ編集画面のリビジョン数の上にWP Revisions Controlsの項目が表示されますので、数字を入力しましょう。
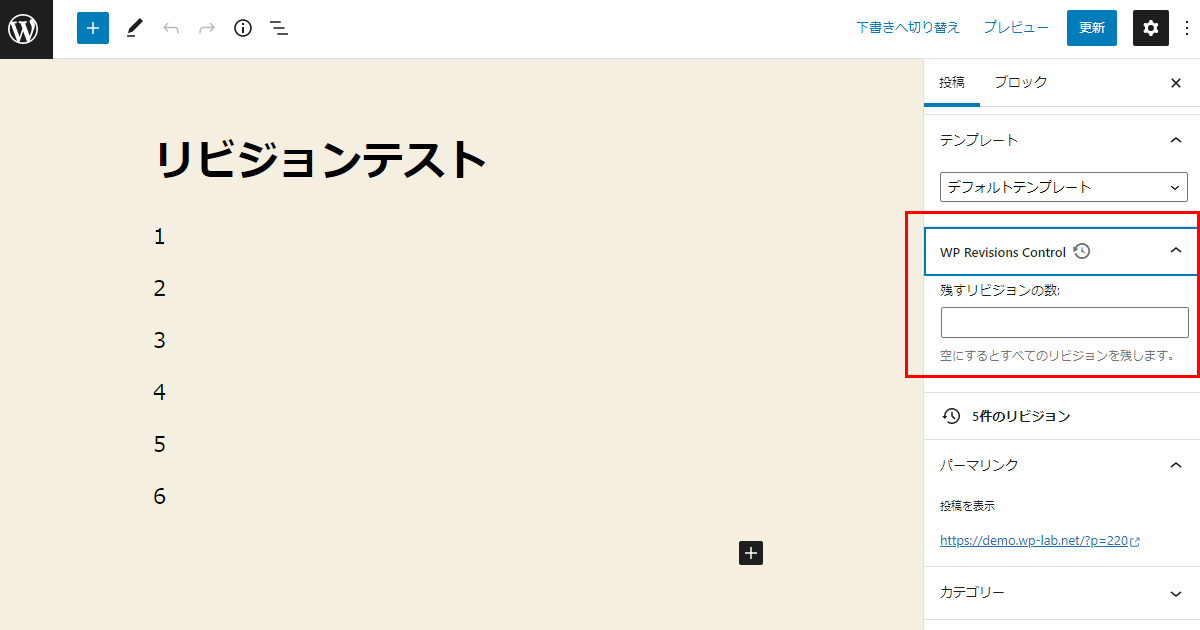
投稿、おしらせ、固定ページなどグループごとにまとめてリビジョン数を制限したい場合の設定方法
ワードプレス管理画面左側メニューの設定>投稿設定をクリックします。
スクロールしていくと「WP Revisions Control」の項目が出てきます。
投稿、固定ページ、カスタム CSS、再利用ブロック、再利用ブロック、テンプレートパーツ、グローバルスタイル、ナビゲーションメニューの数値入力欄があります。
一番リビジョン数が多いのは投稿、次に固定ページですのでまずはこの2のみ設定しても良いかと思います。
状況に応じて後日他のリビジョン数も設定されると良いでしょう。
うっかり消してしまった時の対策くらいでしたらリビジョン数は5-10程度で良いかと思います。
手の込んだ記事を投稿するまでで言うと、最初にサンプルとして私が作成する時は最大30程度とお伝えしたので30に設定しても良いかと思います。
記事投稿中に稀に使用する程度なのですが、あまり少なくしすぎてリビジョンの履歴が消えてしまって戻したいところまで戻せなくなってしまったと後悔しないくらいの数字を設定してくださいね。