
WordPressプラグイン 公開日:
ワードプレスのログイン画面にセキュリティ対策として二段階認証をつける無料プラグイン「Two Factor」の設定方法
Contents
ワードプレスのログイン画面にセキュリティ対策として二段階認証をつける無料プラグイン「Two Factor」とは
ワードプレスのログイン画面に遷移するには、サイトが閲覧できるユーザー誰でもドメインの末尾に「/wp-admin」を付ければ管理画面に移動する事ができます。
生身の人間ももちろんですが、スパムなどの攻撃に関しても同じことが言えます。
サイトやドメイン、会社の電話番号などログイン情報がその会社と関連づけているような脆弱なものですと第三者にハッキングされてしまい、サイトが改ざんされてしまうリスクがあります。
もちろんランダムの文字列でパスワードを設定する事や、定期的にパスワードを変更する、プラグインやワードプレスコアを最新のバージョンにアップデートするという対策は根底にあります。
今回はその上でプラグインを使用してログイン画面を1つから2つに増やして突破されにくくするというを「Two Factor」ご紹介します。
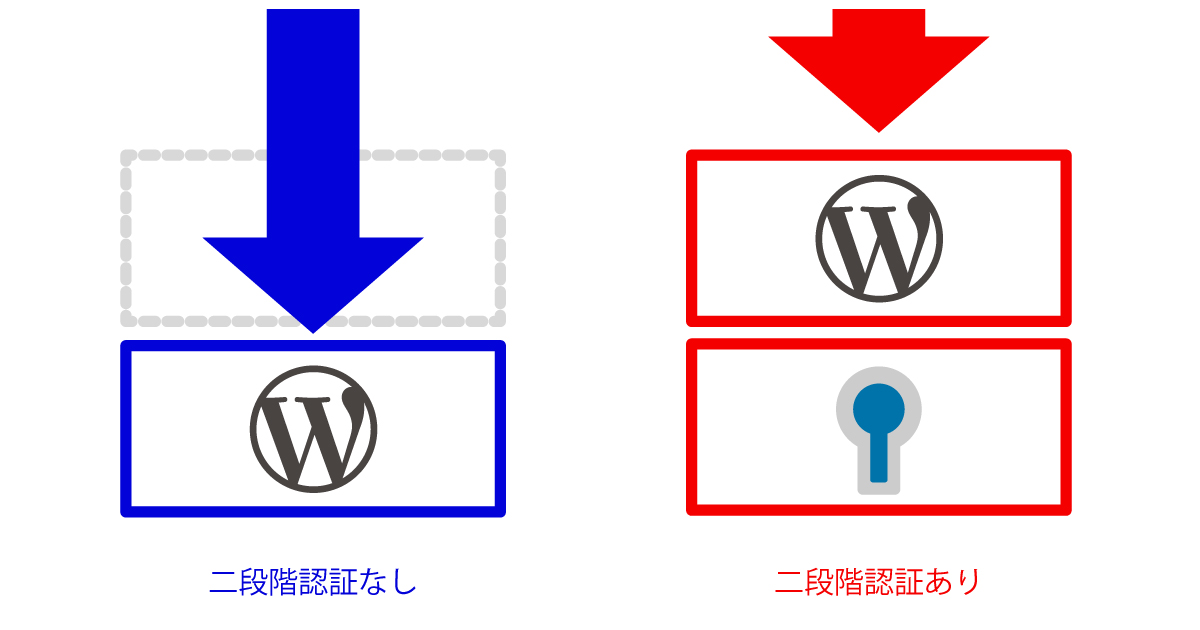
ワードプレスのログイン画面にセキュリティ対策として二段階認証をつける無料プラグイン「Two Factor」のインストール方法
ログイン後管理画面の「プラグイン」をクリックします。

新規追加ボタンをクリックし、キーワード入力欄に「Two Factor」と入力しましょう。

今すぐインストール、有効化のボタンをクリックしましょう。
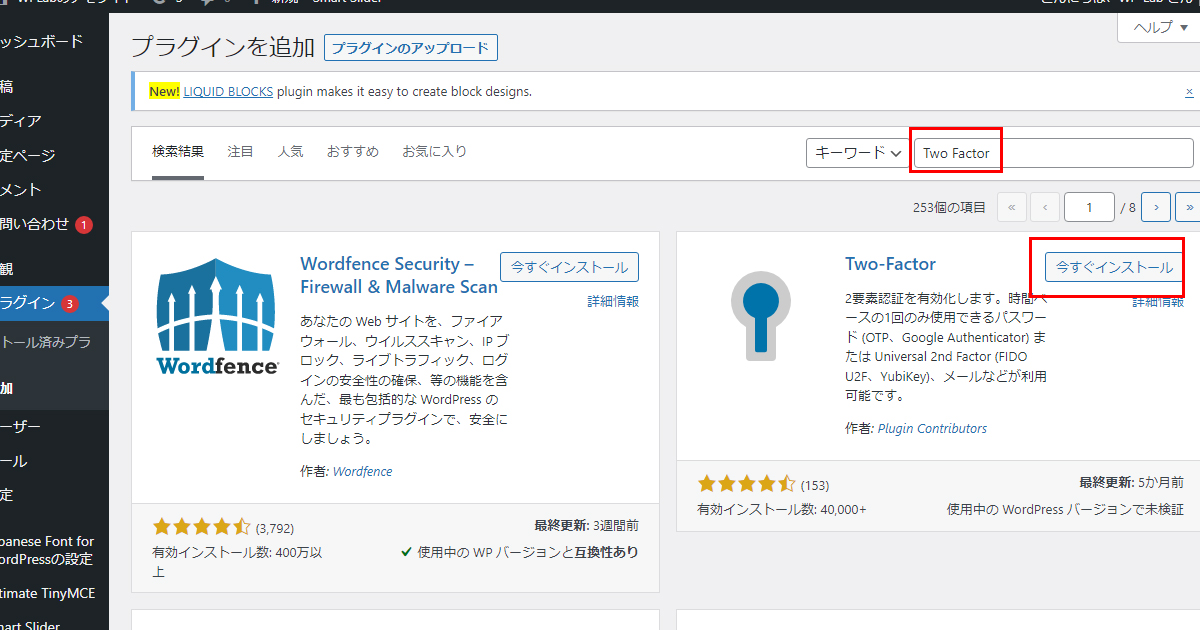
ワードプレスのログイン画面にセキュリティ対策として二段階認証をつける無料プラグイン「Two Factor」の設定方法
ユーザー>プロフィールより設定を行う
プラグインがインストールし終わったら、管理画面左側メニューの「ユーザー」をクリック、今ログインしているユーザー名をクリックしましょう。
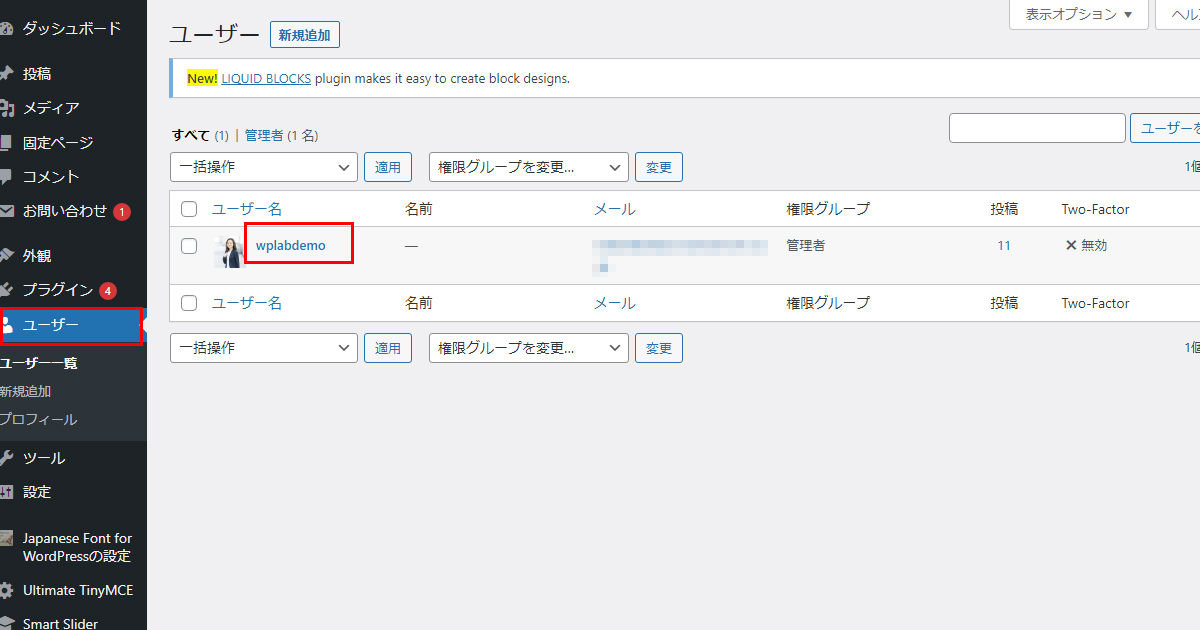
アバター登録項目の下に「Two Factor」の設定画面が表示されます。
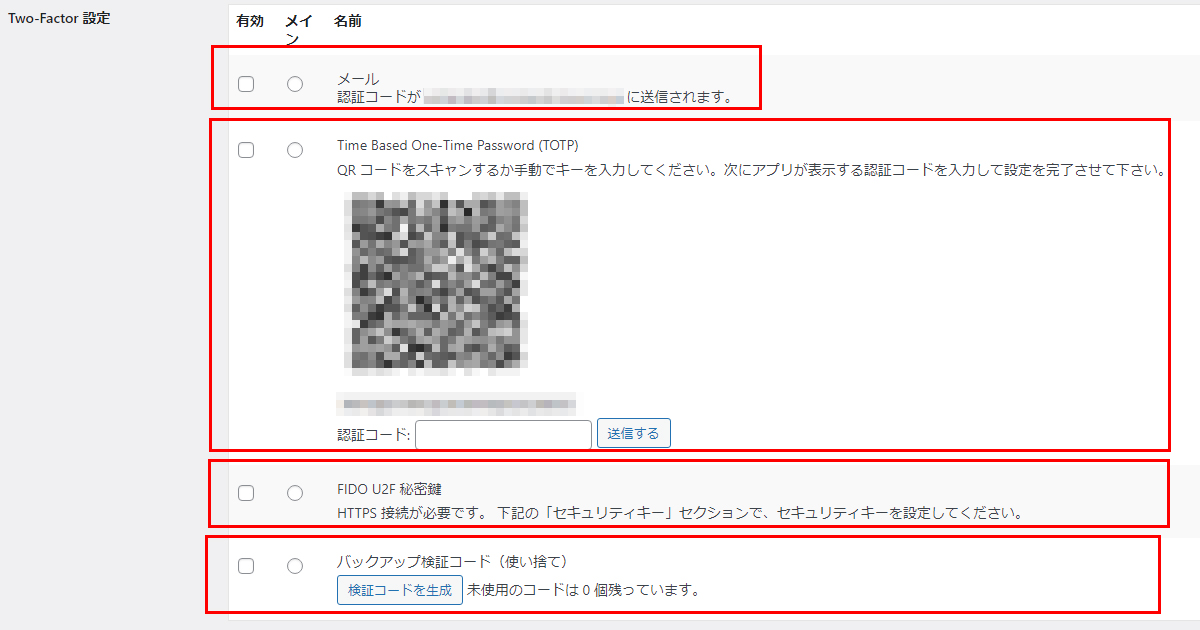
ユーザー登録した時に設定したメールアドレスに認証コードを送る
まずはユーザーを登録した時に設定したメールへ認証コードを送る方法を試してみましょう。
ログイン画面を開いてユーザー名、パスワードを入力した後に、Two Faceのプラグイン用の認証コード入力欄が表示されます。
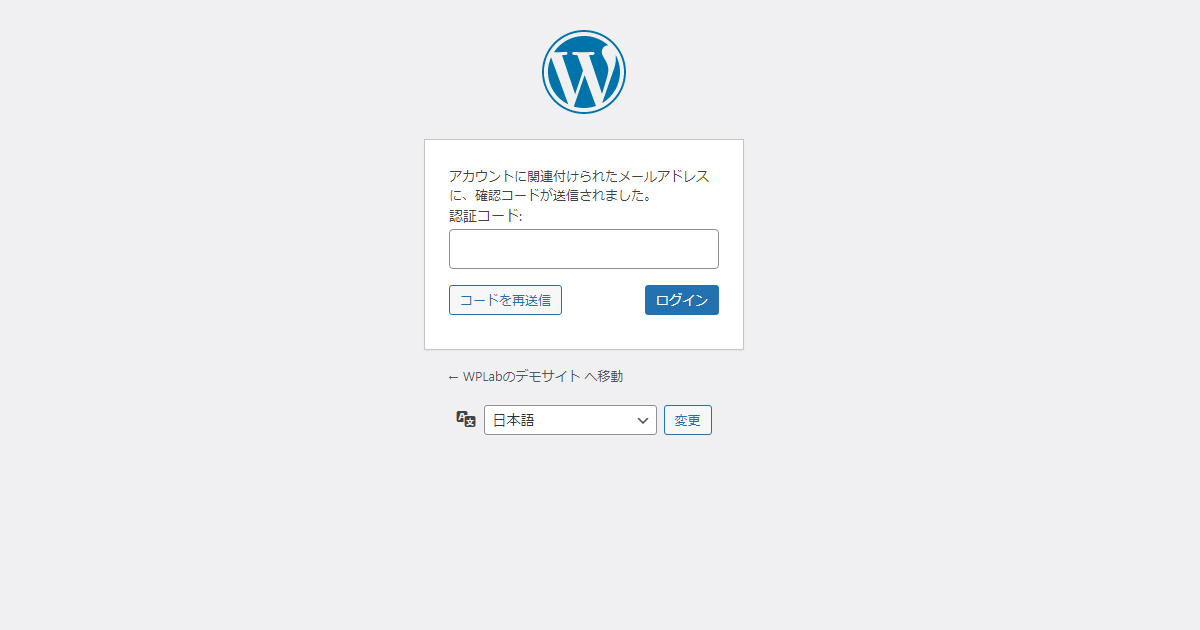
ここに、送られてきたメールを開いて認証コードをコピー、貼り付けてください。
ログインボタンをクリックすると、次の画面でログインが完了しました。
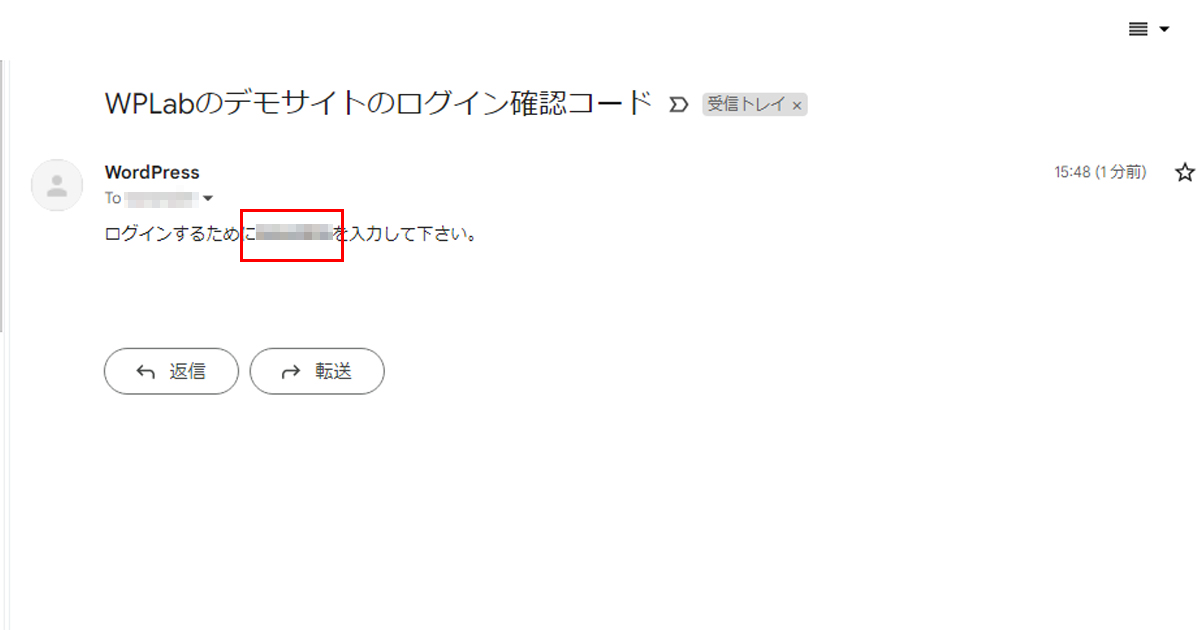
【ご注意】最初のログイン画面はワードプレスのログイン画面なので、パスワードを脆弱なままにしていてもあまり効果が無い
サーバーで設定する二段階認証ではログイン画面の前に独自のユーザー名とパスワードを設定する事ができますが、このプラグインはまずワードプレスのログイン画面が表示されます。
ユーザー名はテーマによっては閲覧できてしまいますので、覚えやすいパスワードですと簡単に破られてしまいます。
ランダムな文字列や記号を使いましょう。
【ご注意2】コアやプラグインのアップデートはこまめに
脆弱性情報でご紹介しているとおり、バージョンの古いプラグインからサイトを改ざんされてしまうケースがあります。
このプラグインだけに頼らずアップデートが出ていたらこまめにしましょう。












