
WordPressプラグイン 公開日:
サイトコンテンツをコピーされることを防ぐプラグイン「WP-CopyProtect」の設定方法
Contents
サイトコンテンツをコピーされることを防ぐプラグイン「WP-CopyProtect」の設定方法
引用以外で他のサイトのコンテンツをコピーして持ってきてしまう事はマナー違反ですので防ぎたいところです。
今日は誰にコピーされてしまうかわからない自分のコンテンツを守るための「WP-CopyProtect」プラグインの設定方法をご紹介します。
コピーコンテンツのおさらい
ウェブページは膨大ですので、1つのテーマをいろいろな方が投稿すると事実の部分はどうしてもかぶってしまいます。
Googleのマット・カッツ氏も「Web上のコンテンツを見ると25%〜30%はコピーコンテンツと認識しておくことが重要。コピーコンテンツだからすぐにペナルティを受けるわけではない」と正式に発表しています。
ではどのようなコピーはOK、NGなにか簡単にお勉強してみましょう。
コピーコンテンツとみなされにくいケース
・引用元のURLを記載している
・一部引用しても補足情報などがあり、そのサイトオリジナルの情報がある
・同じ内容でも言い回しなどが6割程度に抑えられている
情報を発信するという事は自分の知識を人とシェアする事なので、一部内容がかぶってしまうのであればその記事に無い情報もさらに加えてあげる事でユーザーに優しいコンテンツ作りになりますね。
では次にNGなパターンを見てみます。
コピーコンテンツとみなされやすいケース
・もうコピーしてきたものとまるっきり同じ
・引用元が無い(テキストはあってもリンクが無いなど)
・語尾を少し変更しただけ
自分が検索する側の人間になったとして、既にインデックスされている他のページに載っているものと同じ投稿をするなら、もうあるからいらない(ユーザーがもっと違う情報がほしいのに検索結果に同じ情報ばかりあっても仕方がない)という考えがありますよね。
それに検索結果の一番上だけで情報が全て手に入ればそれで終わりですが、さらに違う情報が無いか2位3位に掲載されているページをアクセスします。
その時に1位と同じ情報なら「これはもう見た」と離脱されてしまうので、検索するユーザーにとって有益な情報を提供できるサイトをつくりましょう。
「WP-CopyProtect」のインストール方法
ログイン後管理画面左側メニューの「プラグイン」をクリックします。

新規追加ボタンをクリックし、キーワード入力欄に「WP-CopyProtect」と入力してください。
下の画像と同じものをインストールし、「有効化」もクリックしてください。
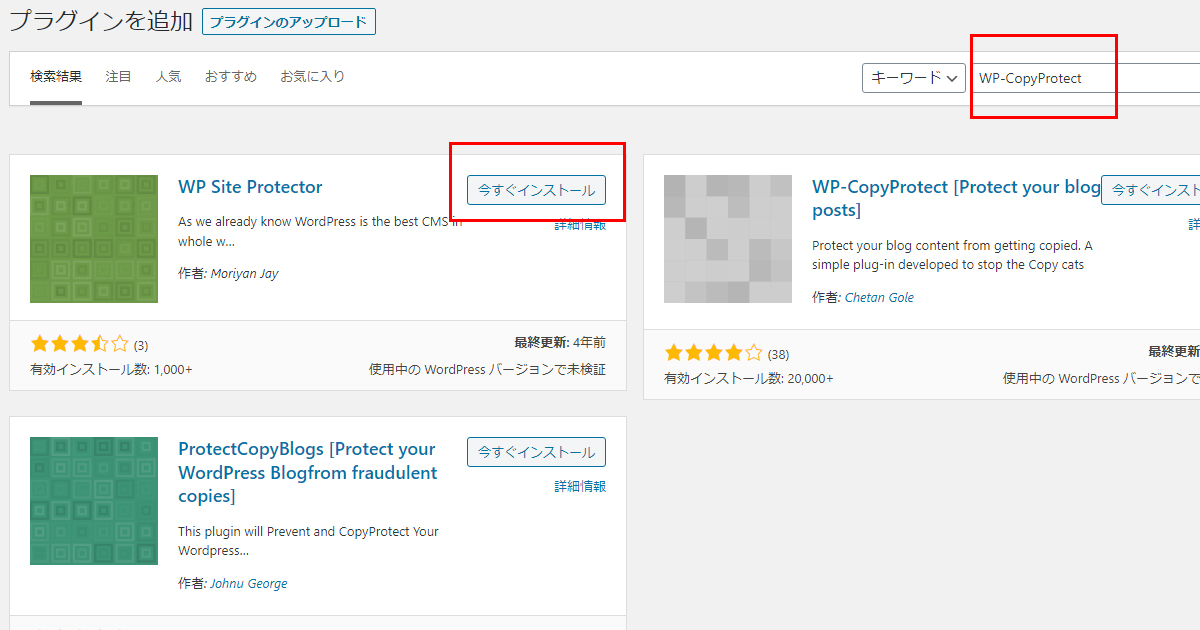
「WP-CopyProtect」の詳細設定
Restrictは制限と言う意味です。対してallowは許可です。
項目ごとに設定していきましょう。
Content Copying
コンテンツのコピーを制限するか許可するかの項目です。
そもそもコンテンツをコピーしたいのでここはRestrictにしましょう。
Right Clicks
右クリックを制限する理由としては以下の通りです。
・挿入した画像を保存されないようにする
・DevToolで要素を検証されないようにする
オリジナルの画像でコピーされたくない!という方はこちらはRestrictにしましょう。
すると下に「Alert Text (On Right Click)」のテキストエリアが表示されますので、右クリックされた時にどのようなアラートを表示させるか自由にテキストを決められます。
「このサイトはコピー禁止です」などをご入力ください。
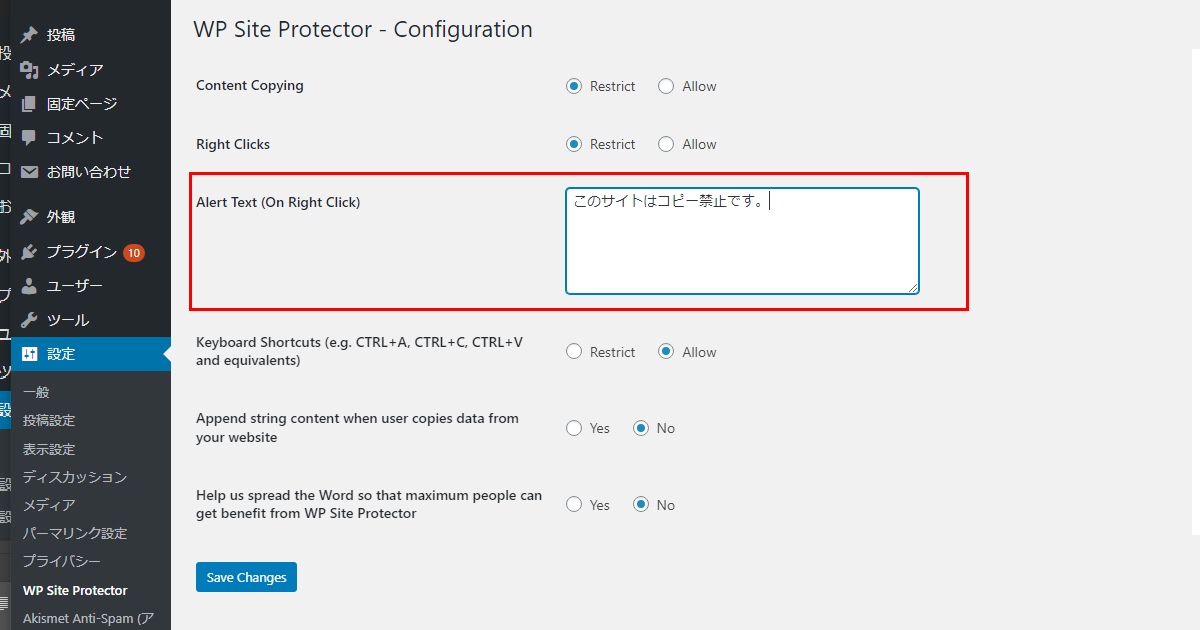
Keyboard Shortcuts (e.g. CTRL+A, CTRL+C, CTRL+V and equivalents)
次はショートカットキー対策です。
「CTRL+A」はそのサイトの全部のコンテンツを選択する事ができます。
「CTRL+C」は選択した項目をコピーする事ができます。
「CTRL+V」はコピーした項目を貼り付けることができます。
マウスなどで選択できなくてもショートカットキーでコピーされてしまうので、ここもがっちりガードしたい場合はRestrictを選びましょう。
Append string content when user copies data from your website
ユーザーがウェブサイトからデータをコピーするときに文字列コンテンツを追加するかどうかの設定です。
上記の設定ですとあと1つの方法を除きガードしているのでここはNOでも良いかと思います。
もしYESにした場合、テキストエリアが表示されてお好きな文字列を追加する事ができます。
Help us spread the Word so that maximum people can get benefit from WP Site Protector
最後は開発者からのお願いですので、ご自由にYESかNOか選択してください。
設定が終わりましたらページ最下部の「Save Changes」ボタンをクリックしましょう。
これで設定が完了しました。
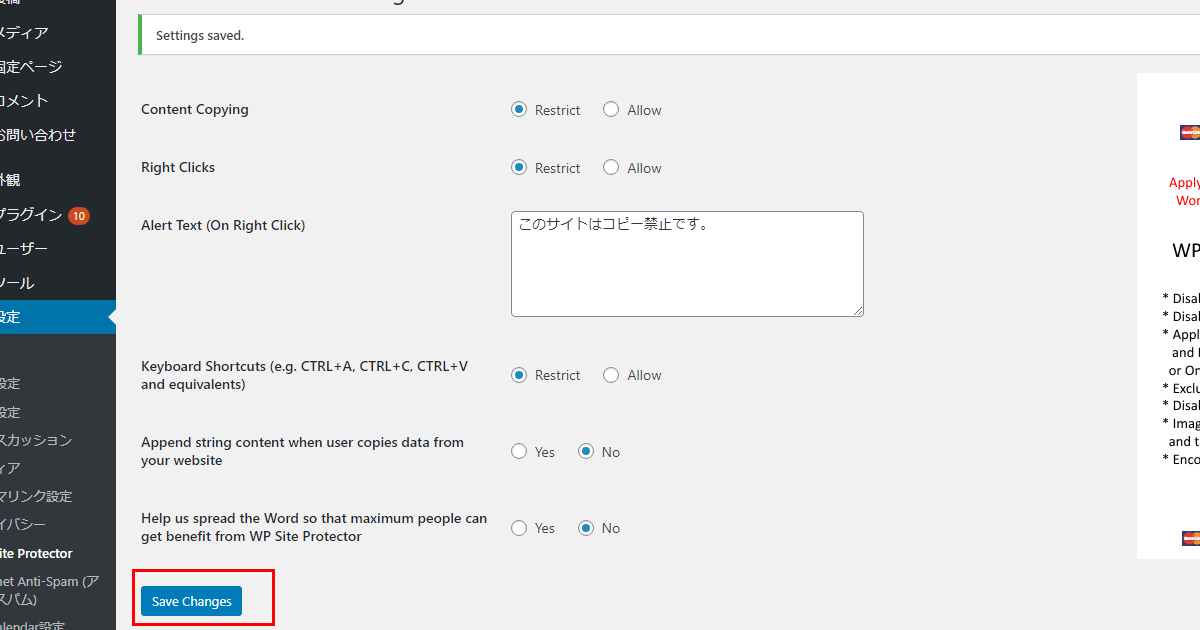
サイトコンテンツをコピーされることを防ぐプラグイン「WP-CopyProtect」を公開画面で確かめてみる
設定が完了しましたら公開画面で本当にコピーガードができているか確認してみましょう。
トップページなどを開き、マウスを左クリックしたまま文字を選択する、右クリックをする、ショートカットキーを押してみるなどしてみてください。
右クリックをした際に設定画面で入力した文字列が表示されます。
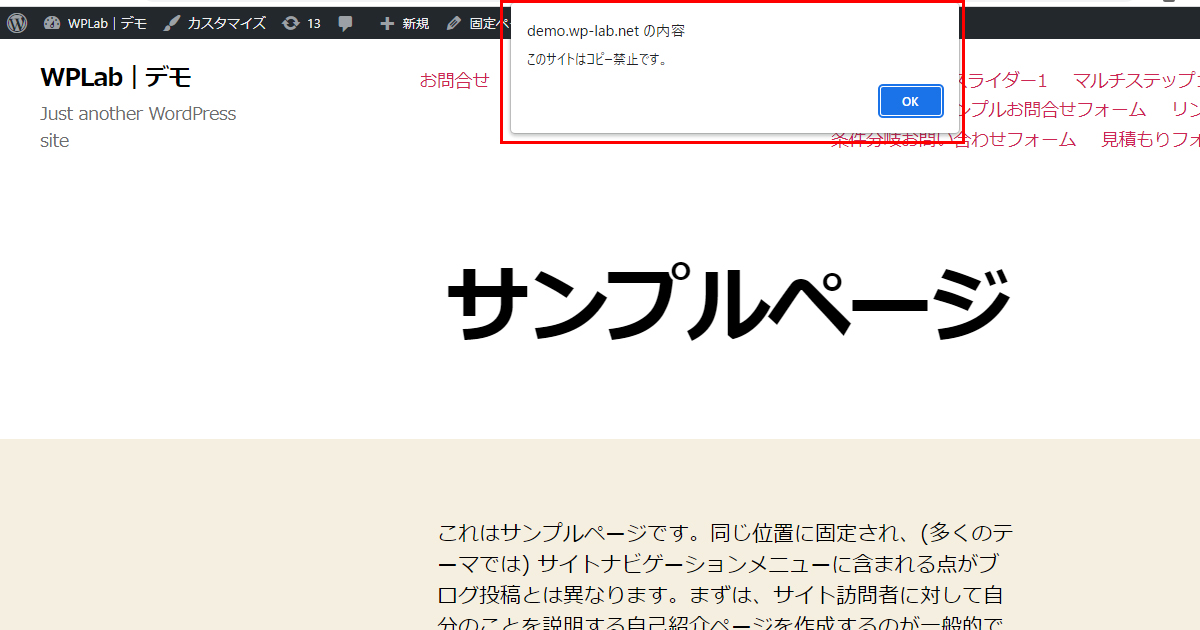
【注意】F12には対応できない
キーボードのF12を押すとChromeの場合DevToolが起動されます。
ここでHTMLやその中のテキストが根気強くクリックしていけばコピーできてしまいます。
これは避けられないのでご注意ください。
【ご注意2】ページ毎にコピー禁止の設定ができない
このプラグインはサイト全体か否かという設定のみとなっています。
一部のページのみコピープロテクトをしたい場合は他のプラグインを選ぶことをお勧めします。
【ご注意3】ユーザー権限によってコピー禁止の設定ができない
コピーガードを設定したという事はログインしている自分もコピーができなくなります。
一部のHTMLやテキストを引用してページを作る事も管理画面の該当ページの編集画面に入らないとできないので、個別に設定したい場合はこちらも違うプラグインを選ぶことをおすすめします。
サイトコンテンツをコピーされることを防ぐプラグイン「WP-CopyProtect」
ユーザーがわからないテキストをコピーして検索窓に入力するという行為を禁止してしまうので使い勝手が悪いと思う方もいらっしゃるプラグインですが、コピペ被害に遭われていて対策したい場合はこのようなプラグインをご活用ください。












