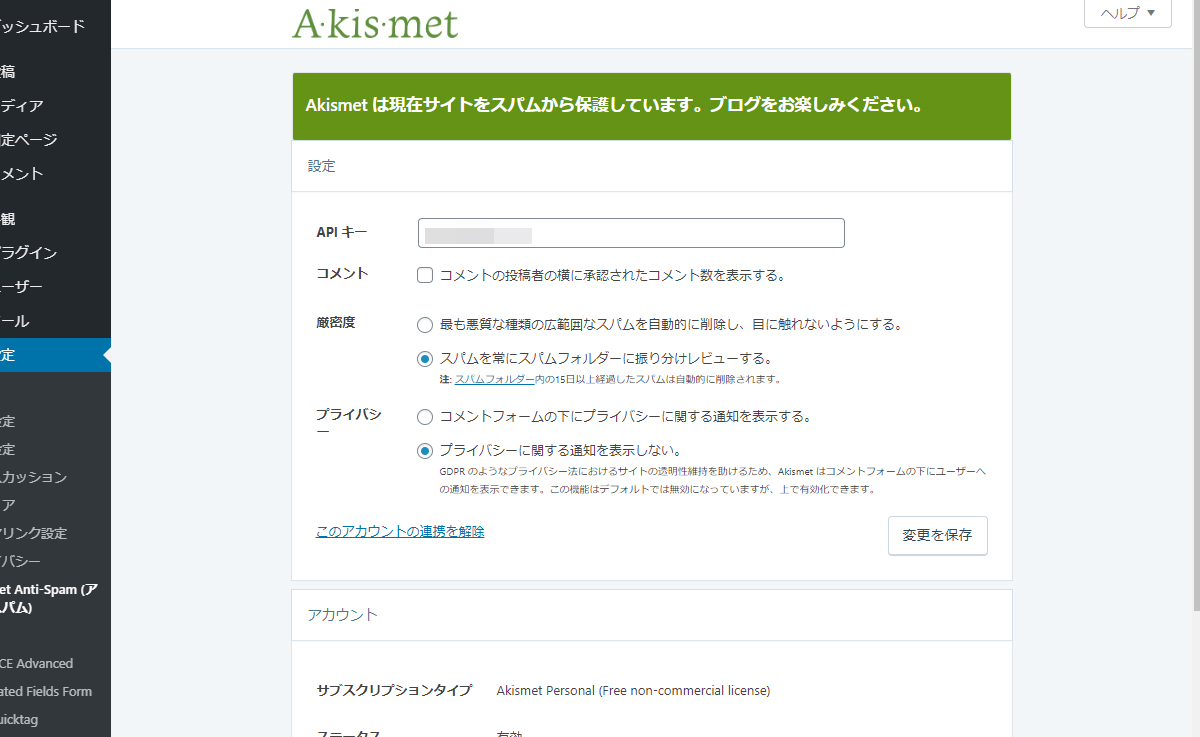WordPressプラグイン 公開日: 最終更新日:
スパムコメント対策してくれるプラグイン「Akismet Anti-Spam (アンチスパム)」のインストールと設定方法
Contents
スパムコメント対策してくれるプラグイン「Akismet Anti-Spam (アンチスパム)」のインストールと設定方法
WordPressでブログ記事を投稿すると、スパムコメントが頻繁に届くことがあります。
ほとんどが海外のものですのですぐにわかるのですが、管理画面のコメントメニューに何千もの通知のバッヂがついたままだったり、通知のメールが来たりと地味にストレスを感じる事でしょう。
そんな時にWordPressのプラグインでデフォルトでインストールしてあるAkismet Anti-Spam (アンチスパム)がとても便利なのでご紹介します。
スパムコメント対策してくれるプラグイン「Akismet Anti-Spam (アンチスパム)」のインストール方法
管理画面左側メニューの「プラグイン」をクリックします。

一覧画面で「Akismet Anti-Spam」を見つけたら、有効化のアンカーテキストをクリックしましょう。
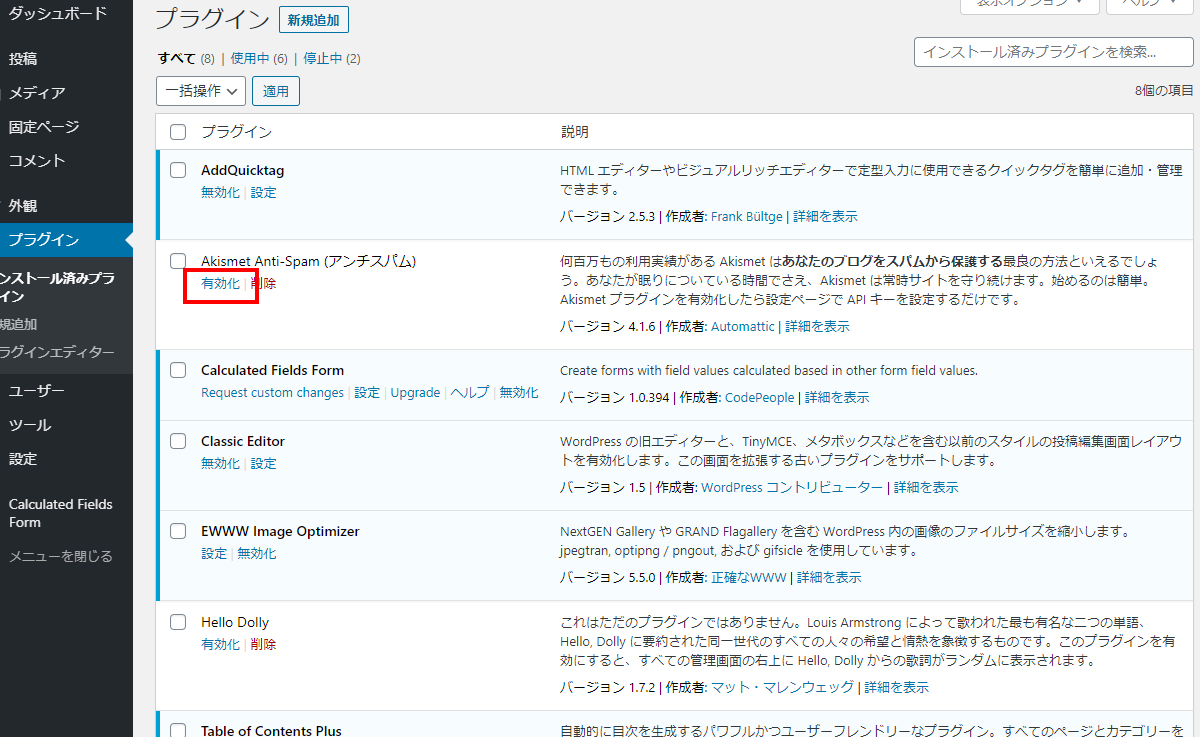
スパムコメント対策してくれるプラグイン「Akismet Anti-Spam (アンチスパム)」設定方法
無料アカウント作成画面に移動
青い「Akismetアカウントを設定」ボタンが表示されますので、クリックしてください。
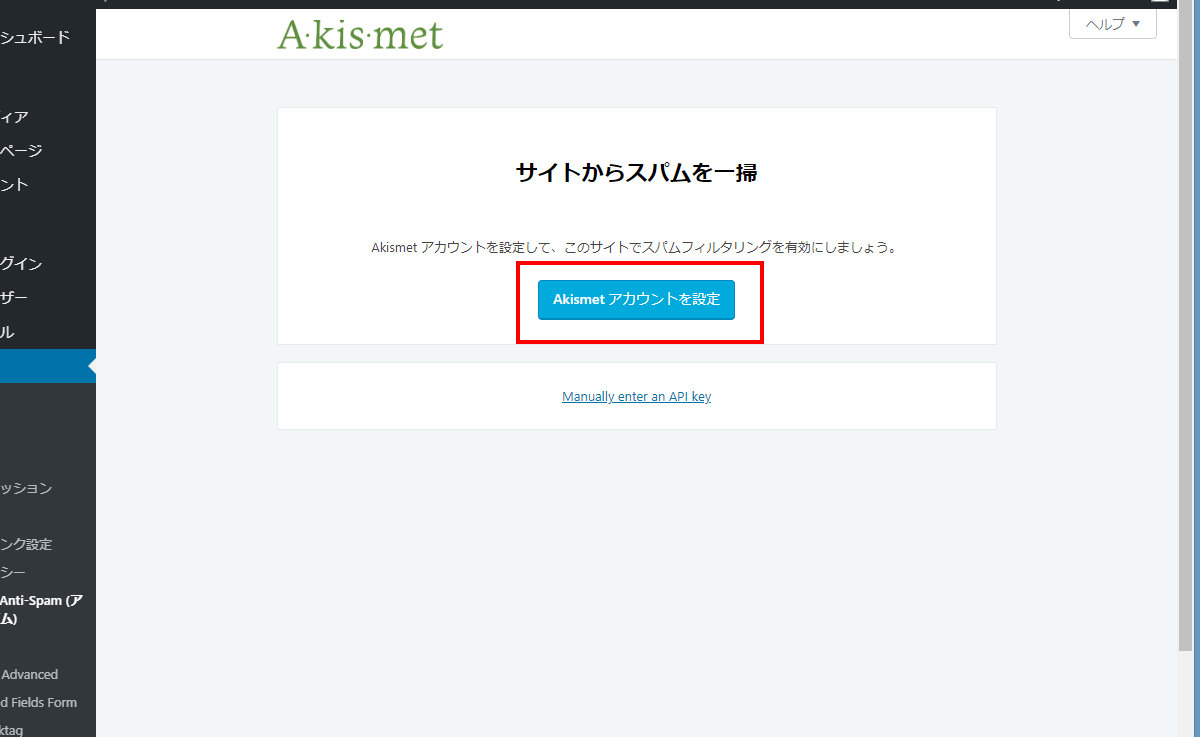
新しいウィンドウが開きAkismetのサイトが表示されます。
「Akismetアカウントを設定する」の緑のボタンをクリックしましょう。
※Google翻訳で日本語表示しています。
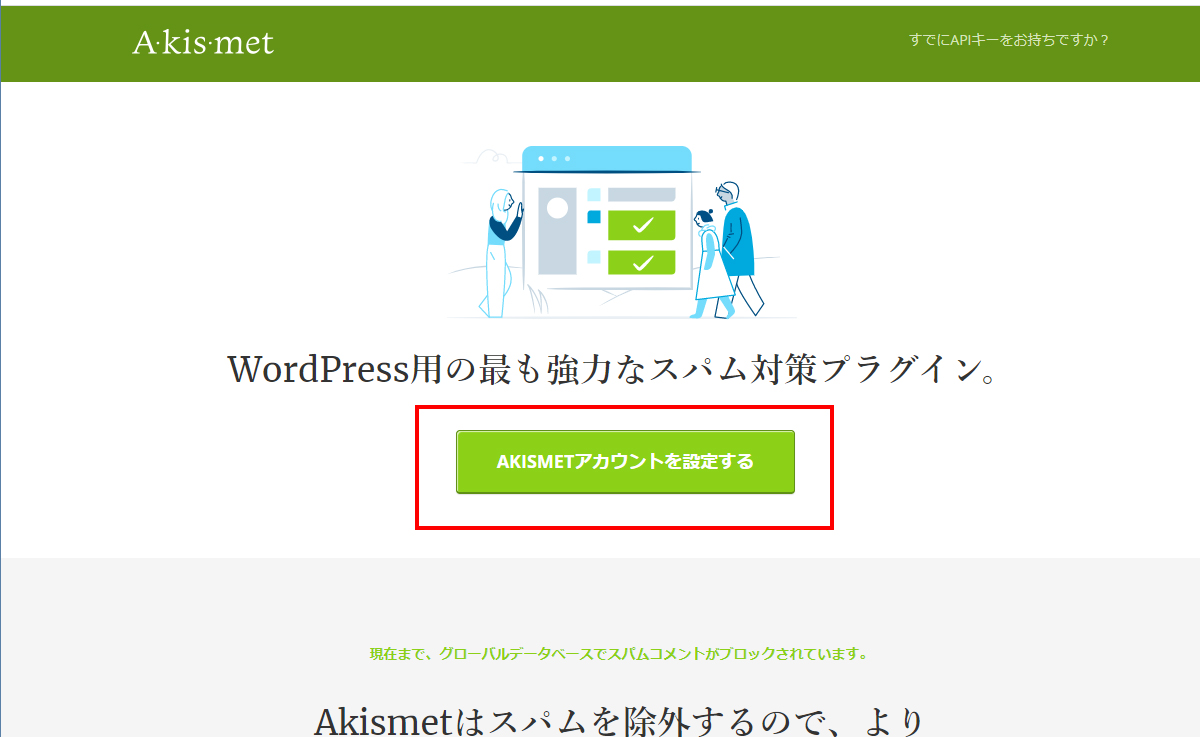
Akismetには3コースあります。
無料版でスパムから保護してくれる機能がありますので、一番左の項目を選びましょう。
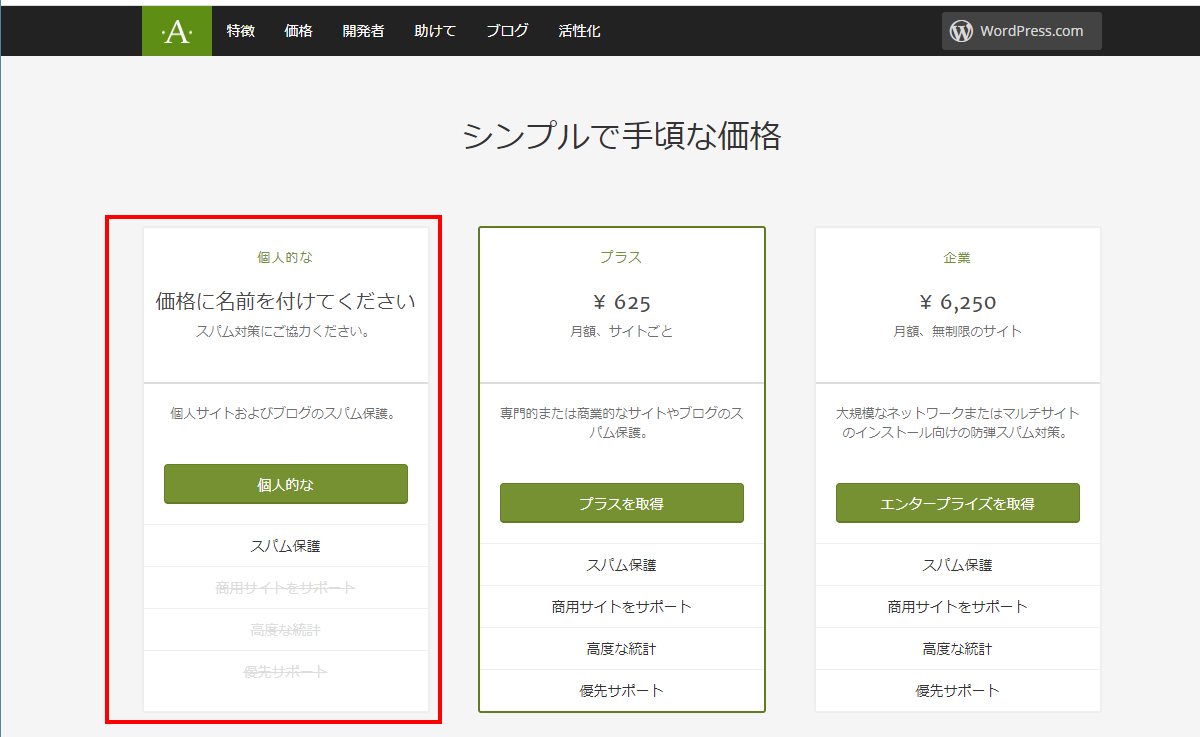
無料アカウントにする方法
年間4500円がデフォルトで設定されていますので、このスライドを0まで移動させます。
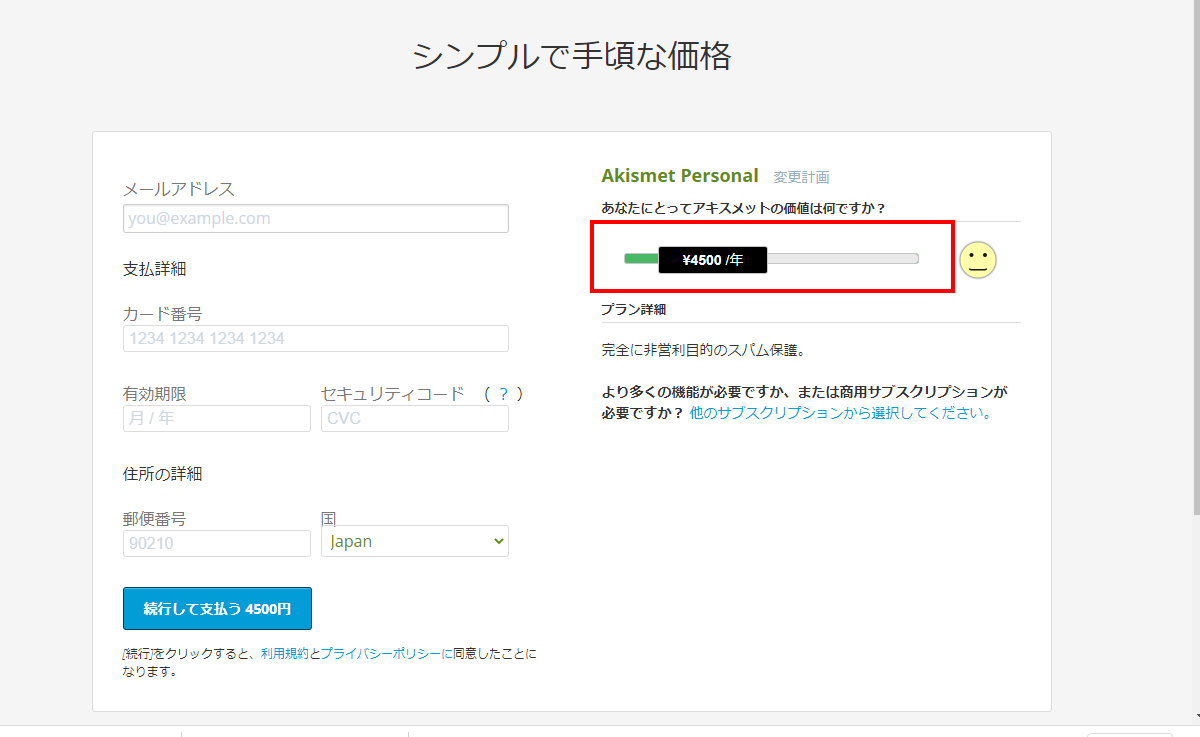
先ほどまで表示されていたクレジットカード入力欄がなくなり、メールアドレス、名前、サイトURLの入力のみになりました。
ここを入力しましょう。
下のチェックボックスにも内容をよく読み、該当するものにチェックを入れましょう。
サイトに広告がありません
サイトで商品やサービスを販売していません
サイトでビジネスを宣伝していません
※サイトがこれらの資格を満たしていない場合は、いずれかの商用プランを選択してください。
入力が完了しましたら「個人サブスクリプションを続行する」ボタンをクリックして先に進みましょう。
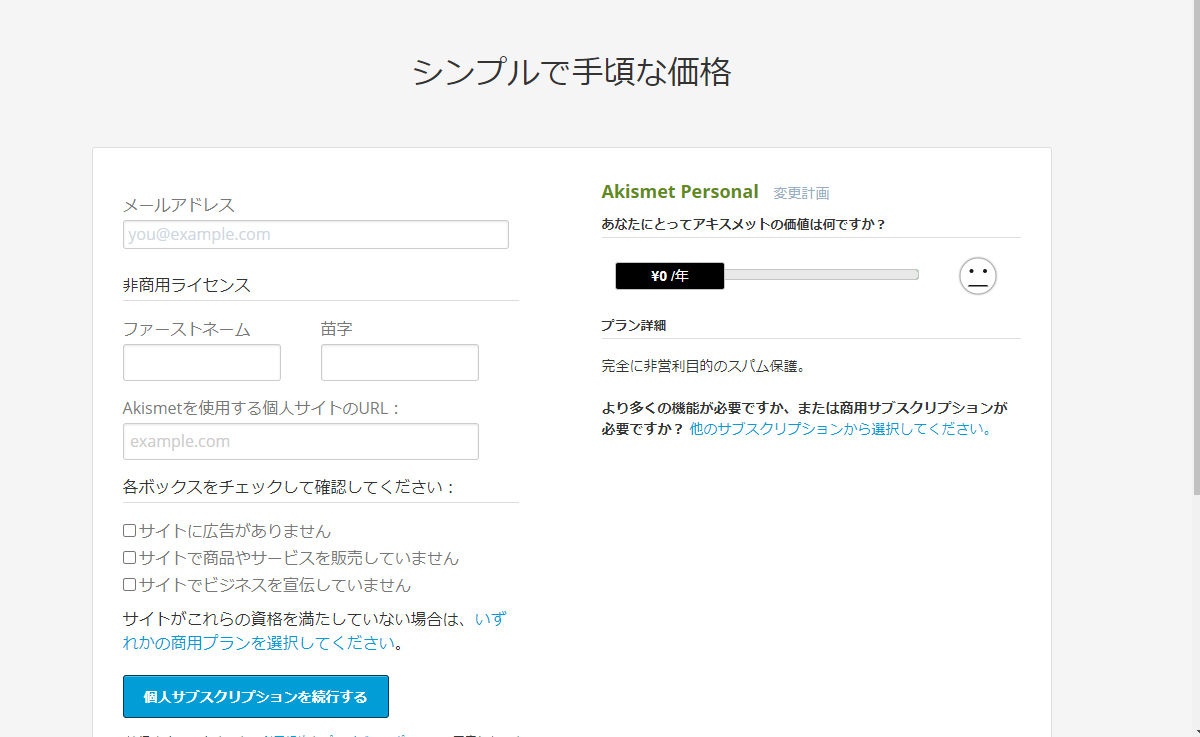
メールアドレスが実在するかどうかのチェックで、登録したメールアドレスに確認コードが送られます。
メール受信ボックスから該当メールを開き、確認コードを取得してください。
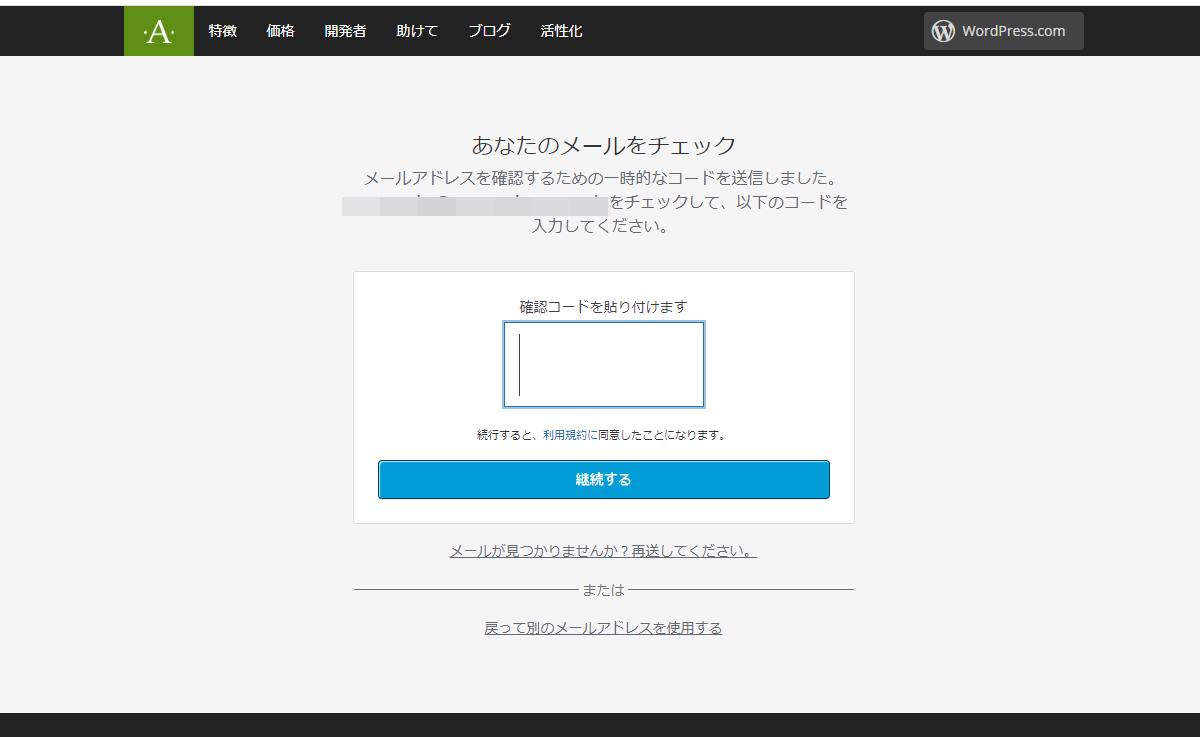
このようなメールです。
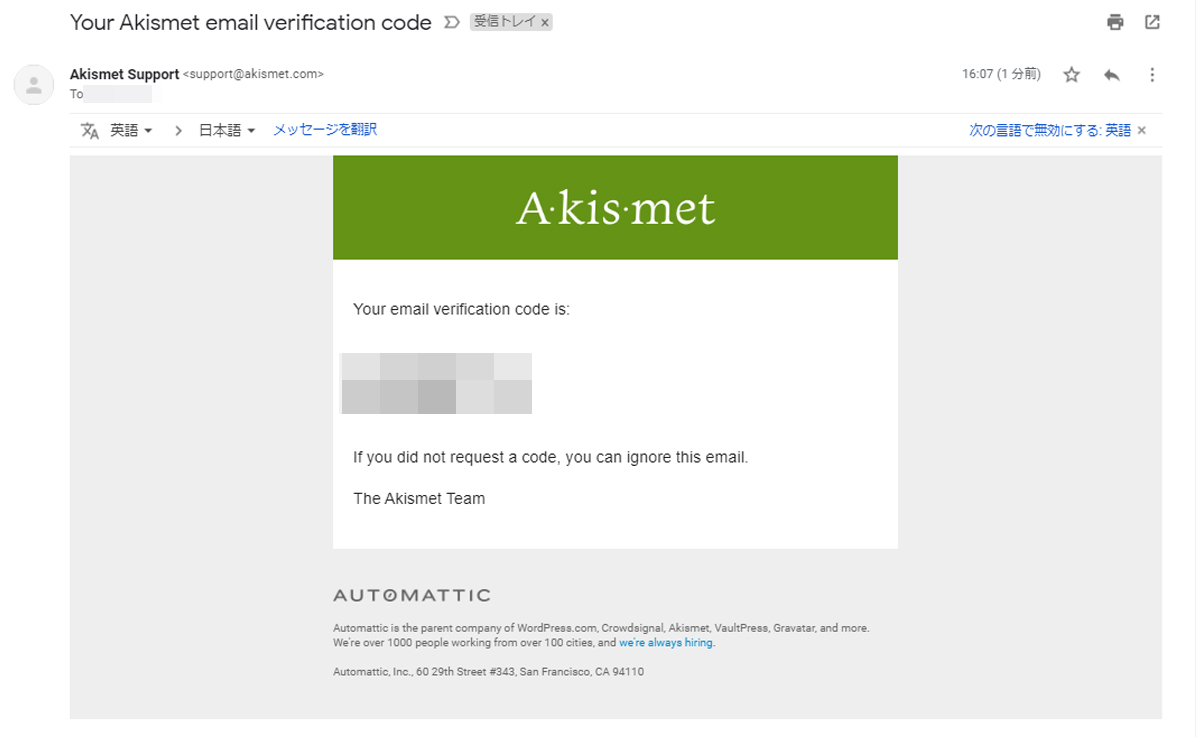
ブラウザに戻り、メールに記載してある確認コードを入れボタンをクリックしましょう。
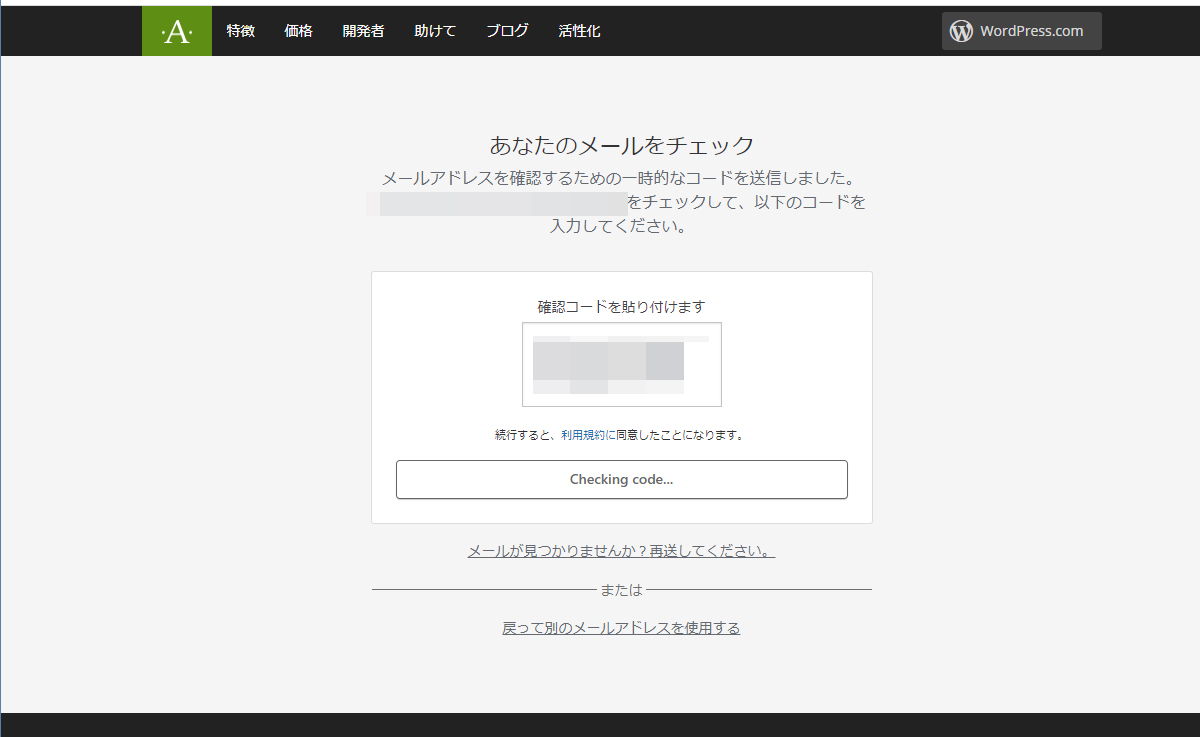
登録が完了しました。
APIキーをメールもしくはプラグイン画面より確認しましょう。
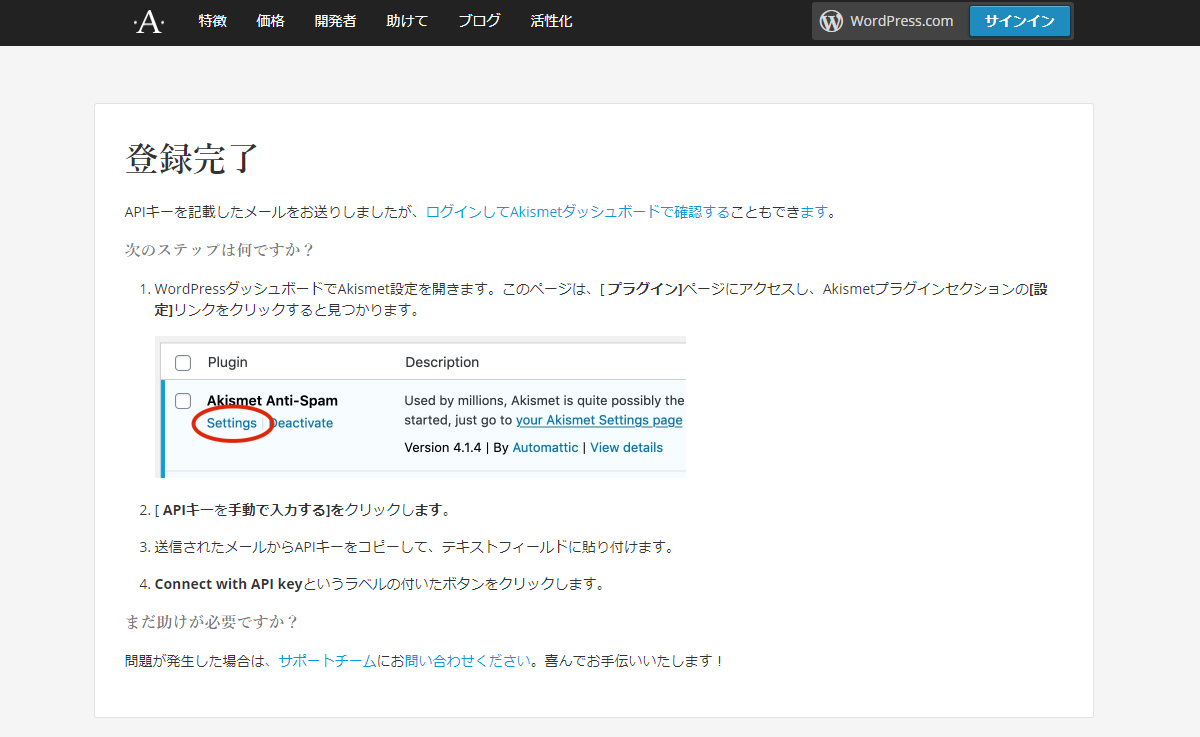
APIキーを設定する
今回メールアドレスに送られたAPIキーをコピー&ペーストしました。
このようなメールが送られてきますので、英数字が書かれた文字列をコピーします。
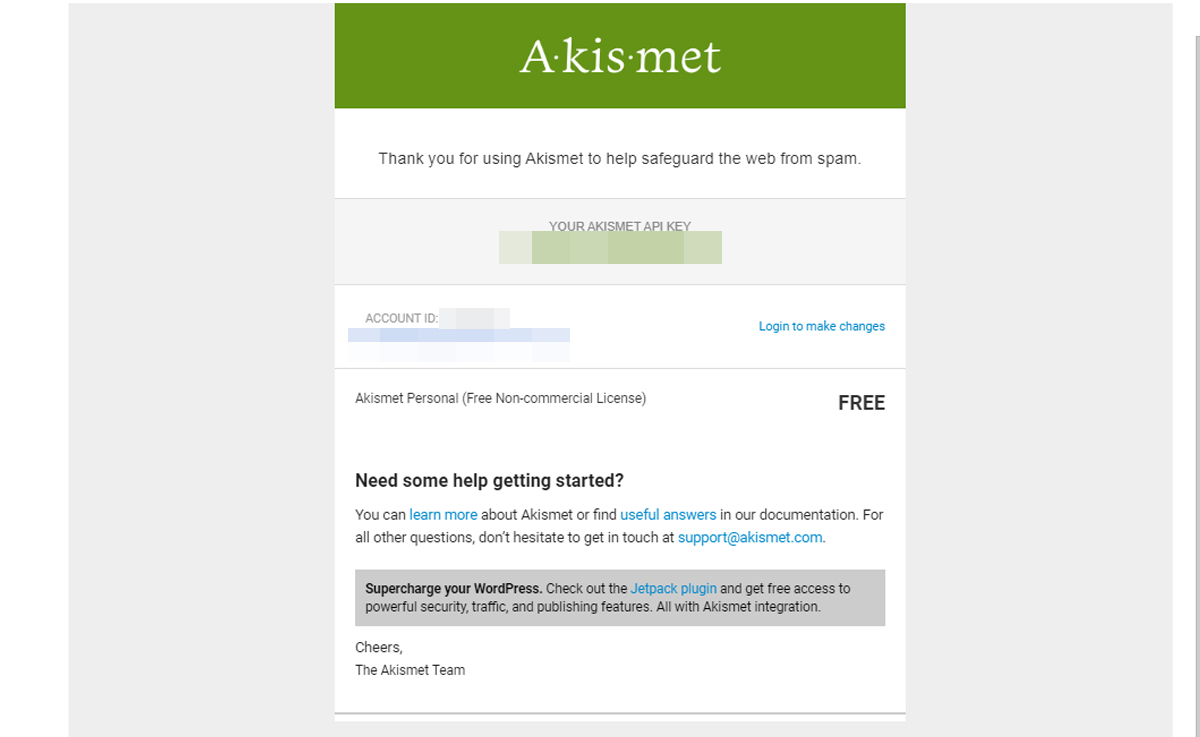
WordPress管理画面左側メニューの「設定」から「Akismet Anti-Spam (アンチスパム)」を選択します。
この次の画面で少々トラップですが、もうアカウントは作成したので青いボタンは気にせず、下の「Manually enter an API key」のアンカーテキストをクリックしましょう。
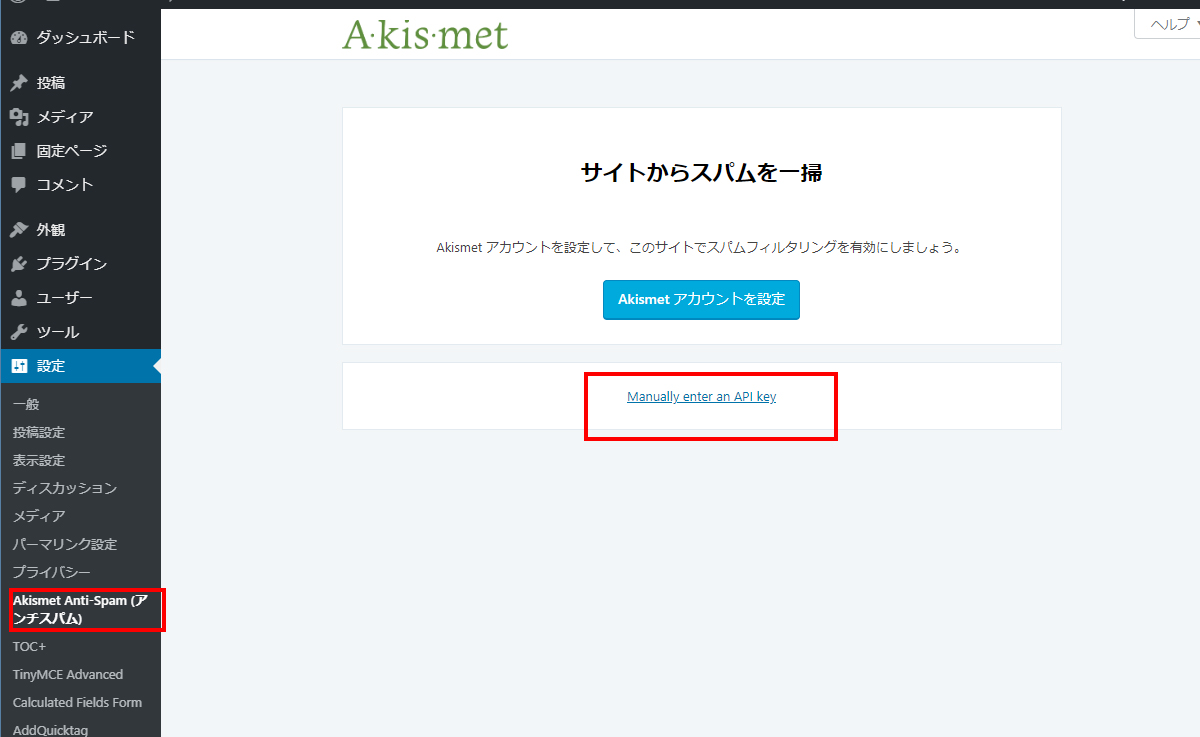
先ほどコピーしたAPIキーを入力し、「APIキーを使って接続する」ボタンをクリックしてください。
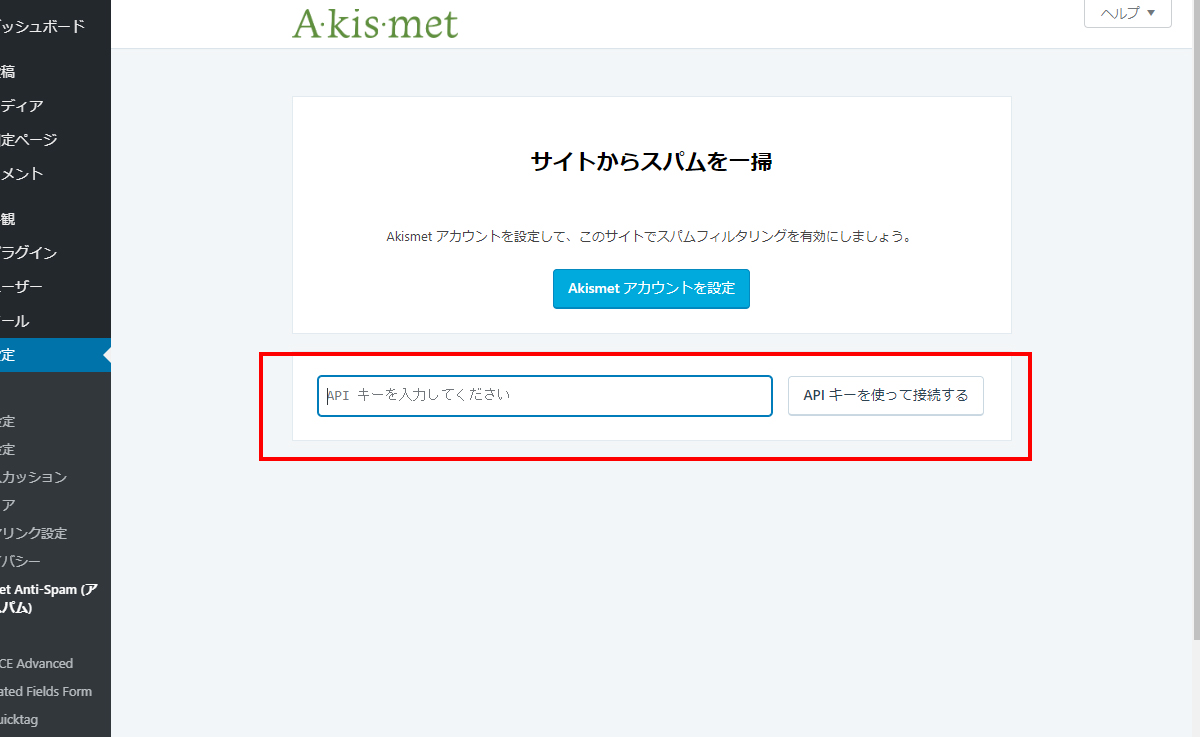
スパムコメント対策してくれるプラグイン「Akismet Anti-Spam (アンチスパム)」のインストールと設定方法
最後に以下の画面が表示されましたら設定が完了です。スパムコメント対策してくれるプラグイン「Akismet Anti-Spam (アンチスパム)」をインストールし設定することができました。
これでスパムコメントの悩みから解放されましょう。